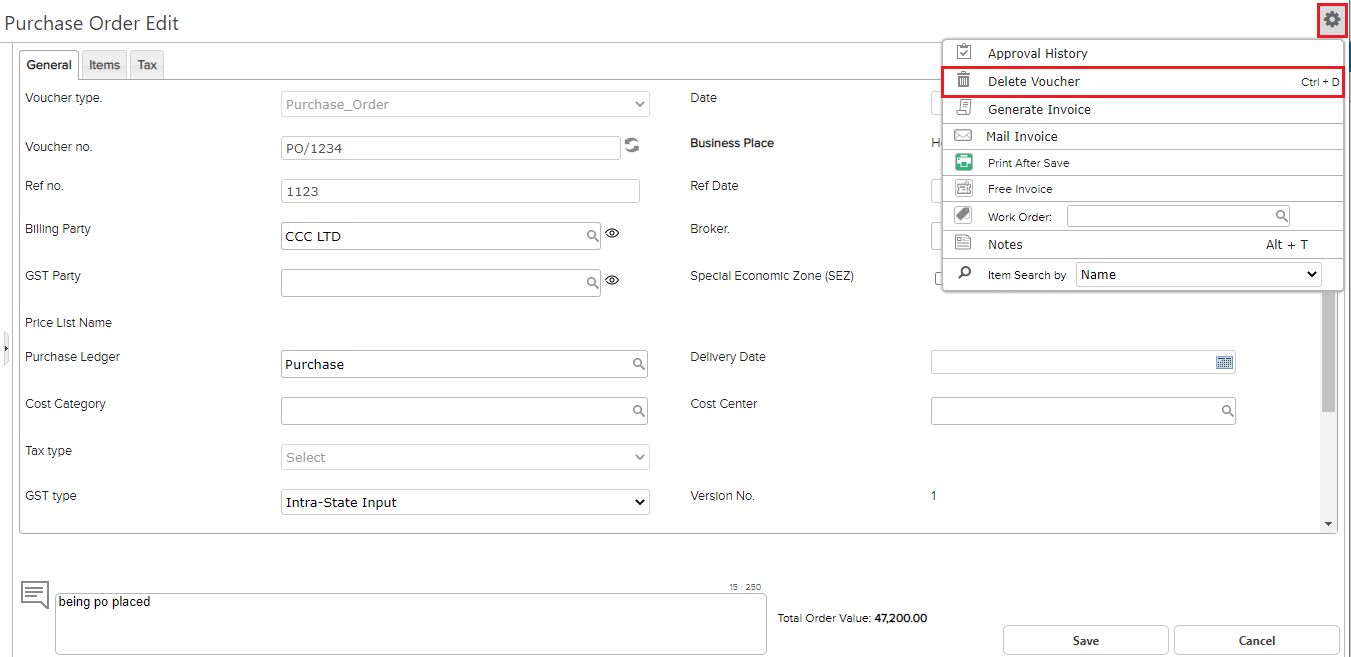A purchase order is a written confirmation of a specific order for products or services that are sent from a buyer to a vendor.
How to Enable Purchase Order
STEP 1: Go to Settings⇒ Configuration 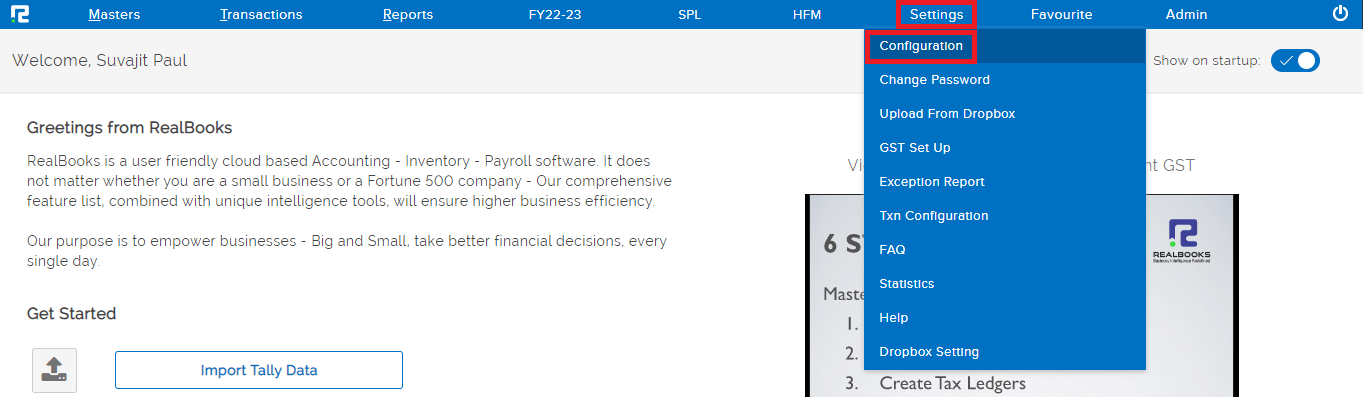
STEP 2: Go to Inventory⇒ Order Management⇒ Enable Order Management
STEP 3: Enable Purchase Order 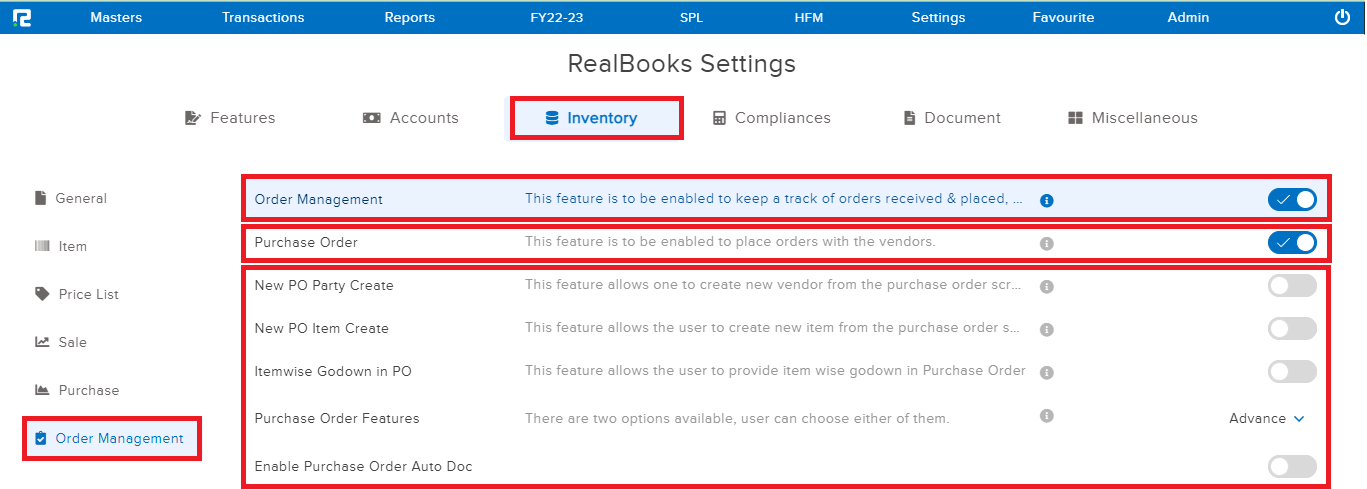
Note: Enable more options as per requirements.
How to Create a Purchase Order (With Automatic GST Calculation)
Where the need is system-based calculations of GST in the purchase order, this method can be followed.
Note: To calculate GST automatically, enable the automatic option against GST Computation Method in the GST Tab of Voucher Master & Configure the Tax in the Item Master.
STEP 1: Go to Transactions⇒ Inventory ⇒ Purchase cycle ⇒ Purchase Order 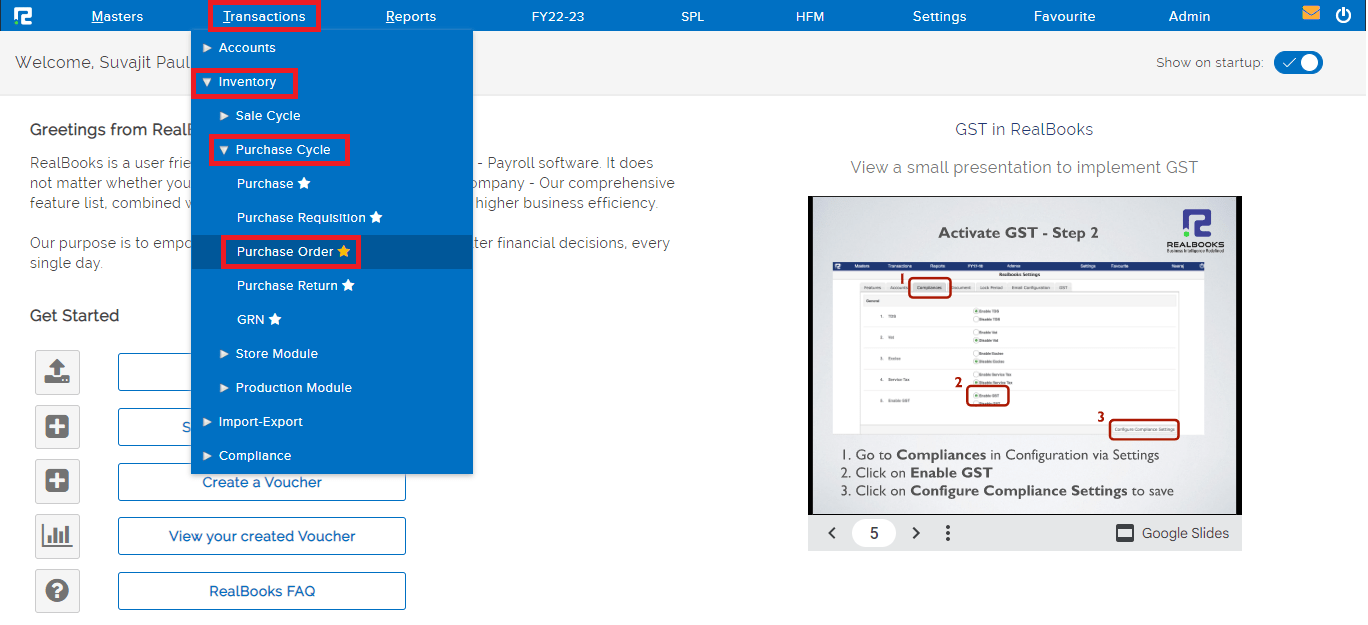 A purchase order entry page will open-
A purchase order entry page will open-
STEP 2: Fill in the following details: 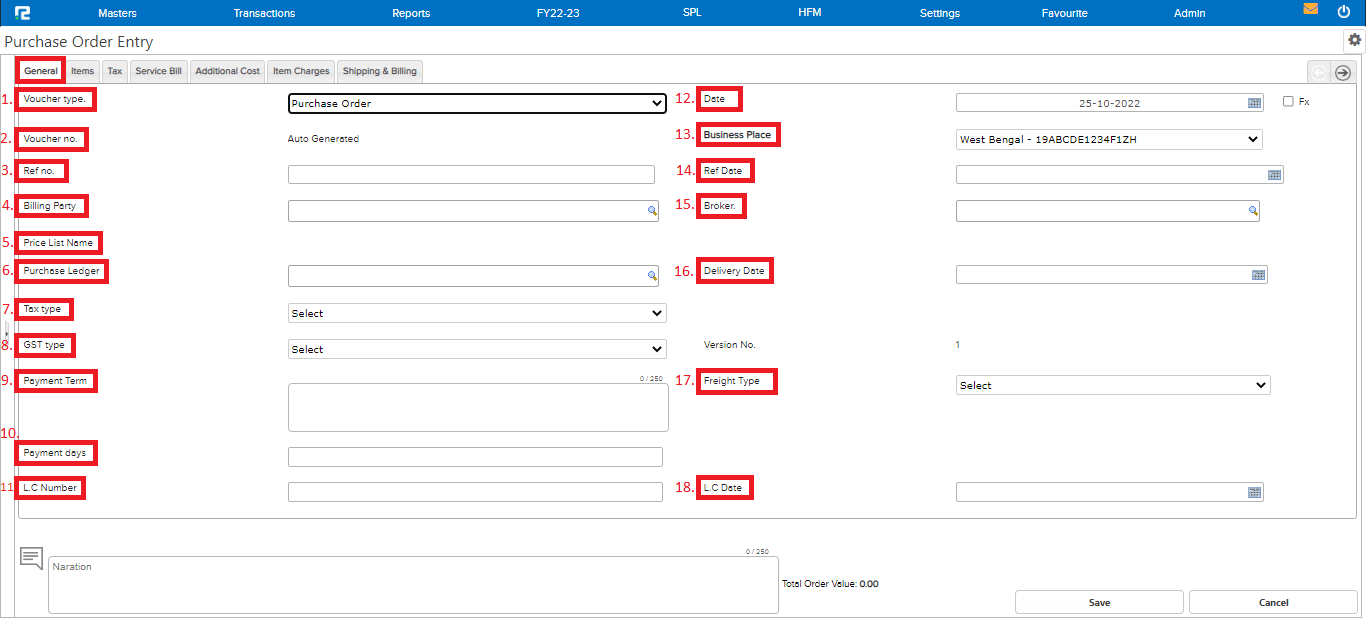
Under the general tab
1. Voucher type– Select the appropriate voucher type from the dropdown list displayed.
2. Voucher number– Based on the numbering pattern set in voucher master, this number will be displayed.
3. Reference number– Enter the vendor’s reference number.
4. Billing party– Enter the name of the billing party.
5. Price list name – Fetched from master settings, if any.
6. Purchase ledger– Enter the purchase ledger.
7. Tax type– This is auto filled.
8. GST type– This is auto fetched based on company’s business place & party’s state.
9. Payment term– If there is a payment term agreed upon, it can be added here.
Note: It should not exceed 250 words.
10. Payment days– Add the credit period.
11. LC number– Add the LC number, if any.
12. Date– Set the voucher date.
13. Business place– Usually, it is auto selected, but in case of multiple business places, this needs to be selected from the dropdown.
14. Reference date– Enter the vendor’s invoice date.
15. Broker– Search the broker ledger, if any.
16. Delivery date– Add the date on which the delivery is expected.
17. Freight type– Select the most appropriate freight type from the dropdown list displayed.
18. LC date– Add the LC date, if applicable.
Note: Other than Billing Party, Order No. & Date, all are optional fields and can be skipped.
STEP 3: Go to the ITEM tab and fill in the details- 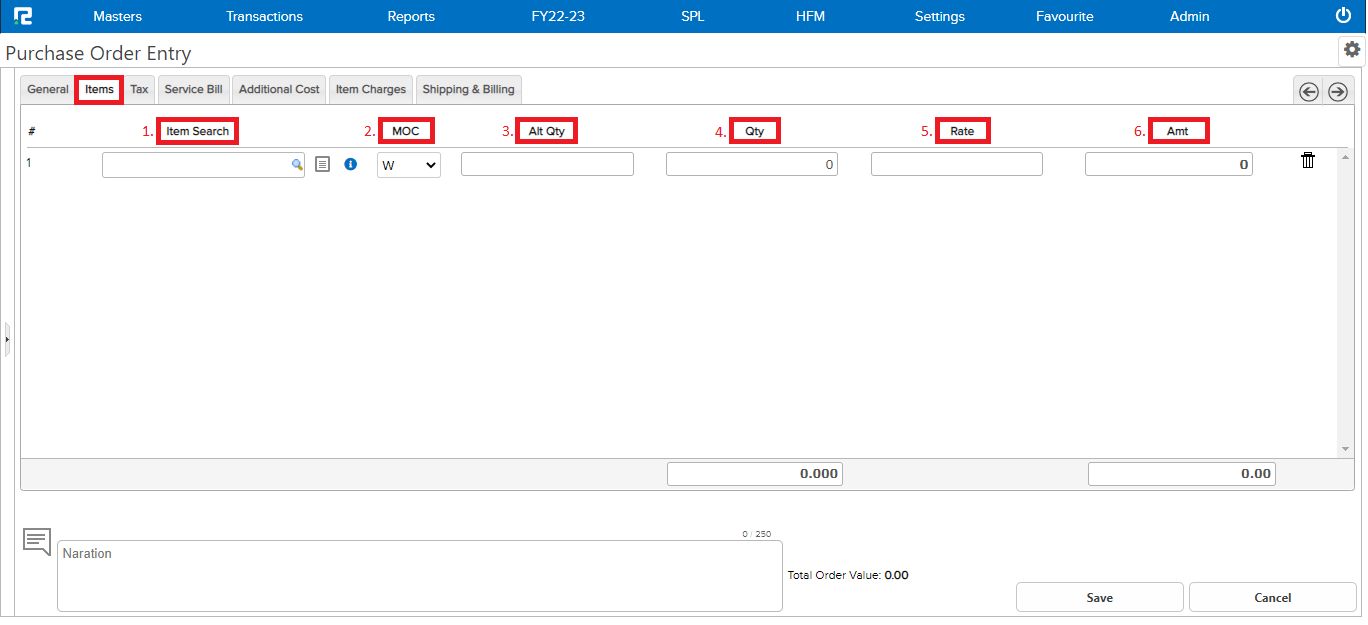 1. Item search– Search the item name.
1. Item search– Search the item name.
2. MOC – Method of Calculation or MOC gets activated only where alt qty is active.
There are 3 options for calculating the item-wise value:  a) W – This multiplies the Qty with Rate
a) W – This multiplies the Qty with Rate
b) P– This multiplies the Alt Qty with Rate
c) F – If F is chosen, then the amount needs to be filled, and rate is calculated by dividing Amount with Qty.
3. Alt qty – To be entered only if alternative unit of measurement is enabled.
4. Qty– Enter the base order quantity.
5. Rate– Enter the base rate for the order.
6. Amt– The amount will be calculated accordingly with the qty and rate that you have entered.
Note: If required, the amount can be entered manually, by changing the transaction configurations.
STEP 4: The GST details are displayed on the Tax tab, based on taxes configured in the item master & the item value as per the purchase order.
Note: Taxes are calculated automatically only in cases, where the GST has been configured as Automatic in the voucher master. 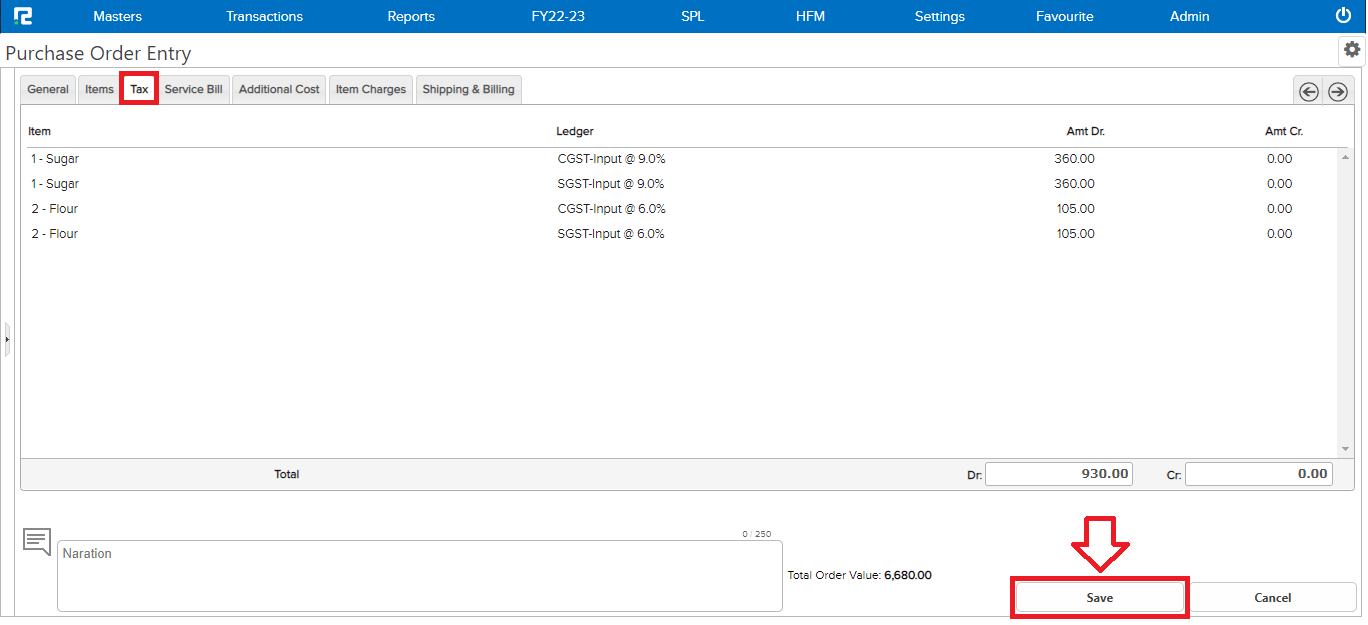 STEP 5: Once the details have been updated, click on the SAVE button below to save the purchase order.
STEP 5: Once the details have been updated, click on the SAVE button below to save the purchase order.
Note: Enable Print After Save option to activate auto pop-up for print. 
After saving the order, a print pop-up opens, select the template, fill in the additional details, and click on Print. 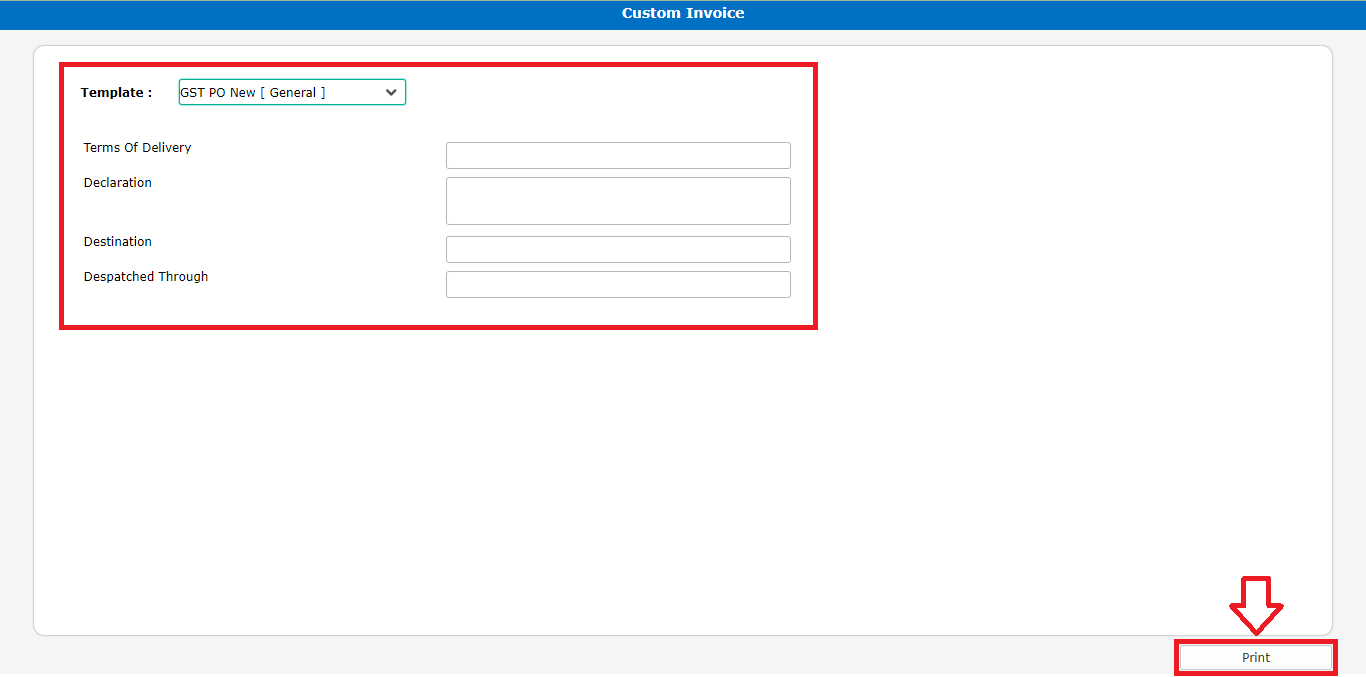
How to Create a Purchase Order (With Manual GST)
STEP 1: Go to Transactions⇒ Inventory⇒ Purchase cycle⇒ Purchase Order 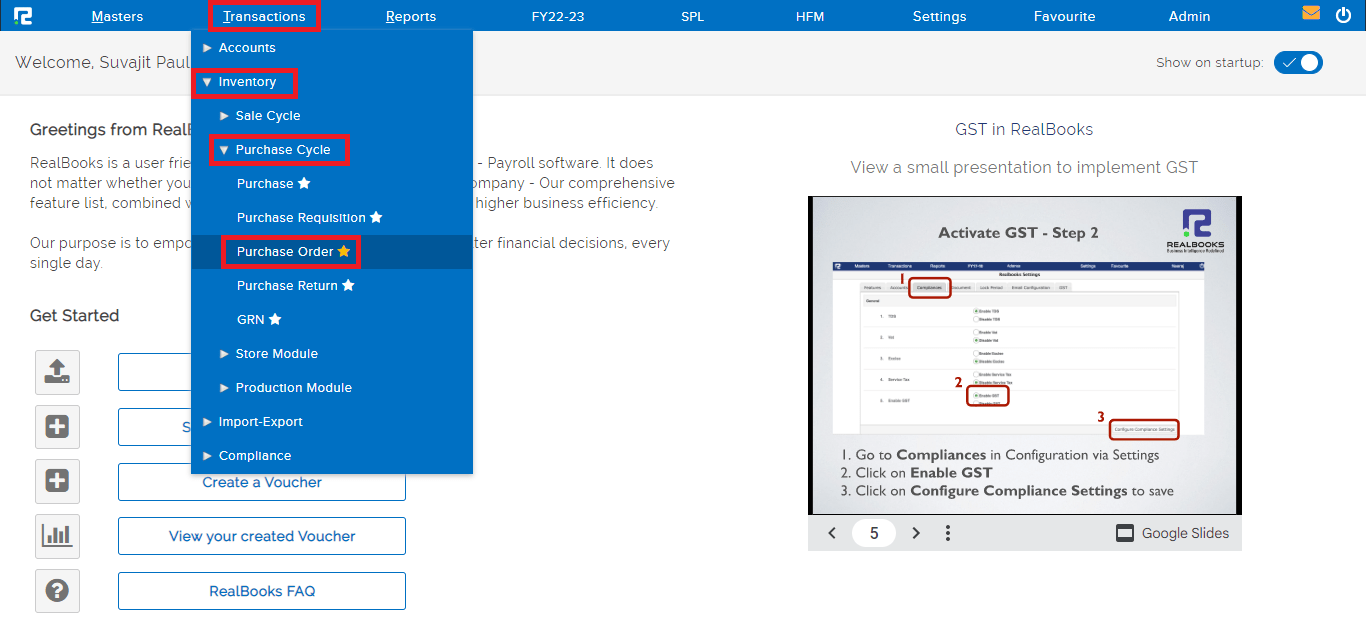 A purchase order entry page will open-
A purchase order entry page will open-
STEP 2: Fill in the following details: 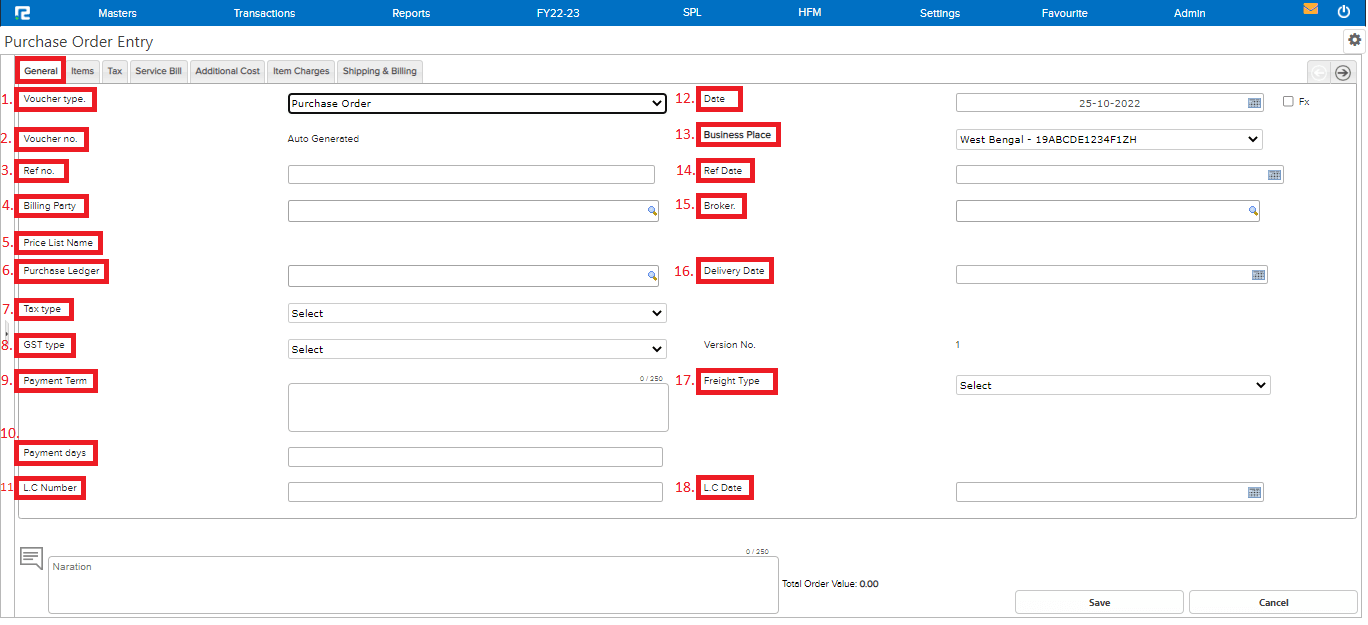 Under the general tab
Under the general tab
1. Voucher type– Select the appropriate voucher type from the dropdown list displayed.
2. Voucher number– Based on the numbering pattern set in voucher master, this number will be displayed.
3. Reference number– Enter the vendor’s reference number.
4. Billing party– Enter the name of the billing party.
5. Price list name – Fetched from master settings, if any.
6. Purchase ledger– Enter the purchase ledger.
7. Tax type– This is auto filled.
8. GST type– This is auto fetched based on company’s business place & party’s state.
9. Payment term– If there is a payment term agreed upon, it can be added here.
Note: It should not exceed 250 words.
10. Payment days– Add the credit period.
11. LC number– Add the LC number, if any.
12. Date– Set the voucher date.
13. Business place– Usually, it is auto selected, but in case of multiple business places, this needs to be selected from the dropdown.
14. Reference date– Enter the vendor’s reference date.
15. Broker– Search the broker ledger, if any.
16. Delivery date– Add the date on which the delivery has to be made.
17. Freight type– Select the most appropriate freight type from the dropdown list displayed.
18. LC date– Add the LC date, if applicable.
Note: Other than Billing Party, Order No. & Date, all are optional fields and can be skipped.
STEP 3: Go to the ITEM tab present next to the general tab and fill in the 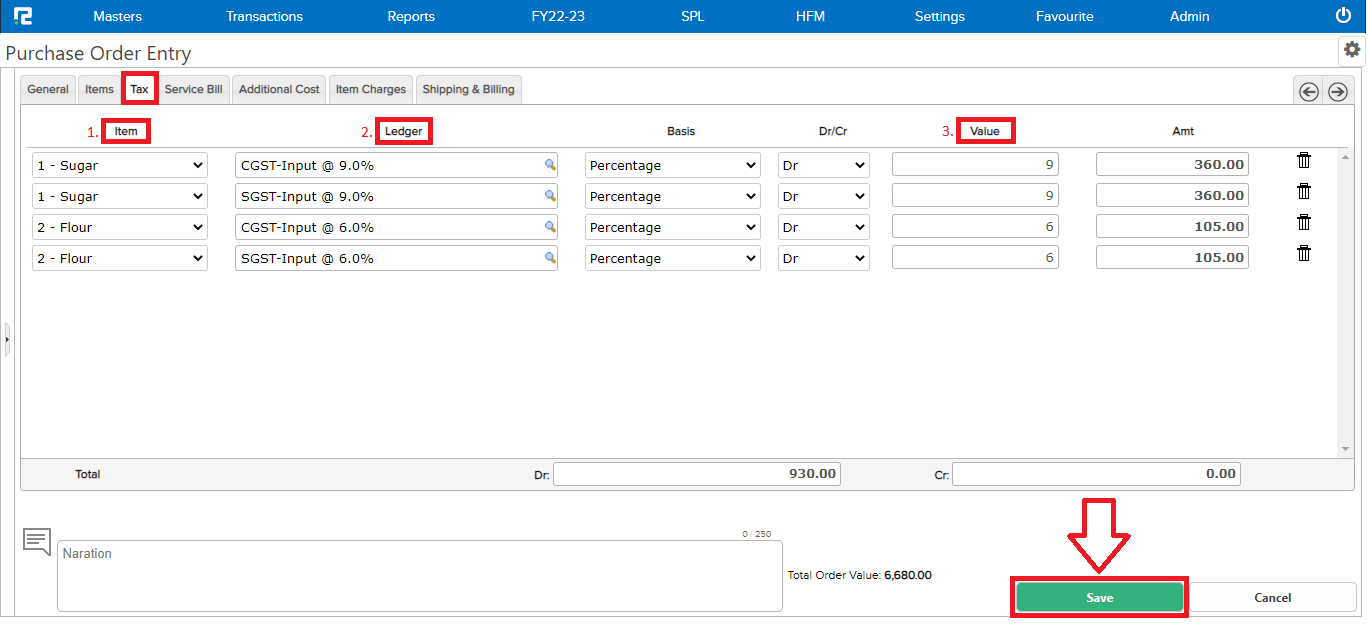 1. Item name– Select the name of the item from the drop-down list on which GST is to be computed.
1. Item name– Select the name of the item from the drop-down list on which GST is to be computed.
2. Tax ledger– Select the appropriate tax ledger which applies to the item.
3. Value– Add the GST rate at which the tax has to be calculated.
The final amount will be calculated accordingly.
Click on the “+” sign present at the right side of each row to add more items on which tax has to be computed.
Note: In-case of intra-state tax the item needs to be selected twice once for CGST and Once for SGST.
STEP 5: Once the details have been updated, click on the SAVE button below to save the purchase order.
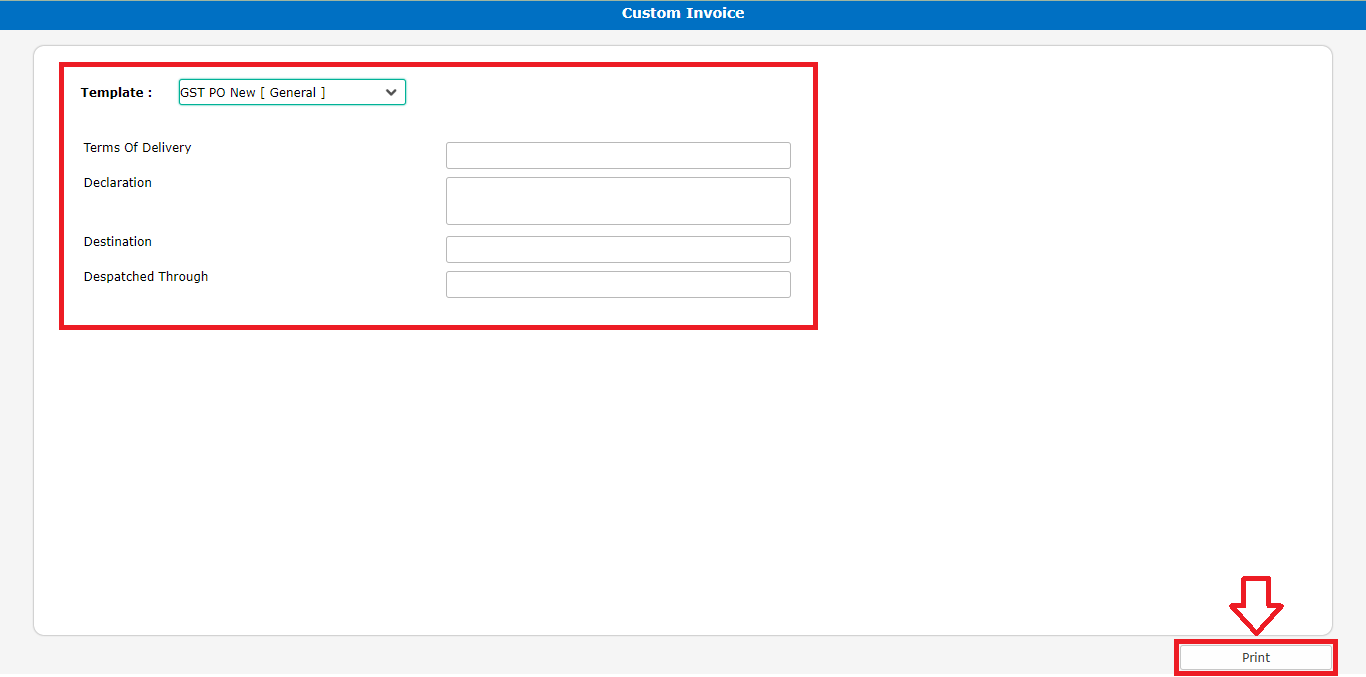 After saving the order, a print pop-up opens, select the template, fill in the additional details, and click on Print.
After saving the order, a print pop-up opens, select the template, fill in the additional details, and click on Print.
How to Edit a Purchase Order Entry
Users can view, edit, or delete a purchase order entry from only the purchase order status report available in the system.
TRANSACTION EDIT VIA PURCHASE ORDER STATUS REPORT
Go to Reports⇒ Inventory⇒ Purchase Cycle⇒ Sale Order Status
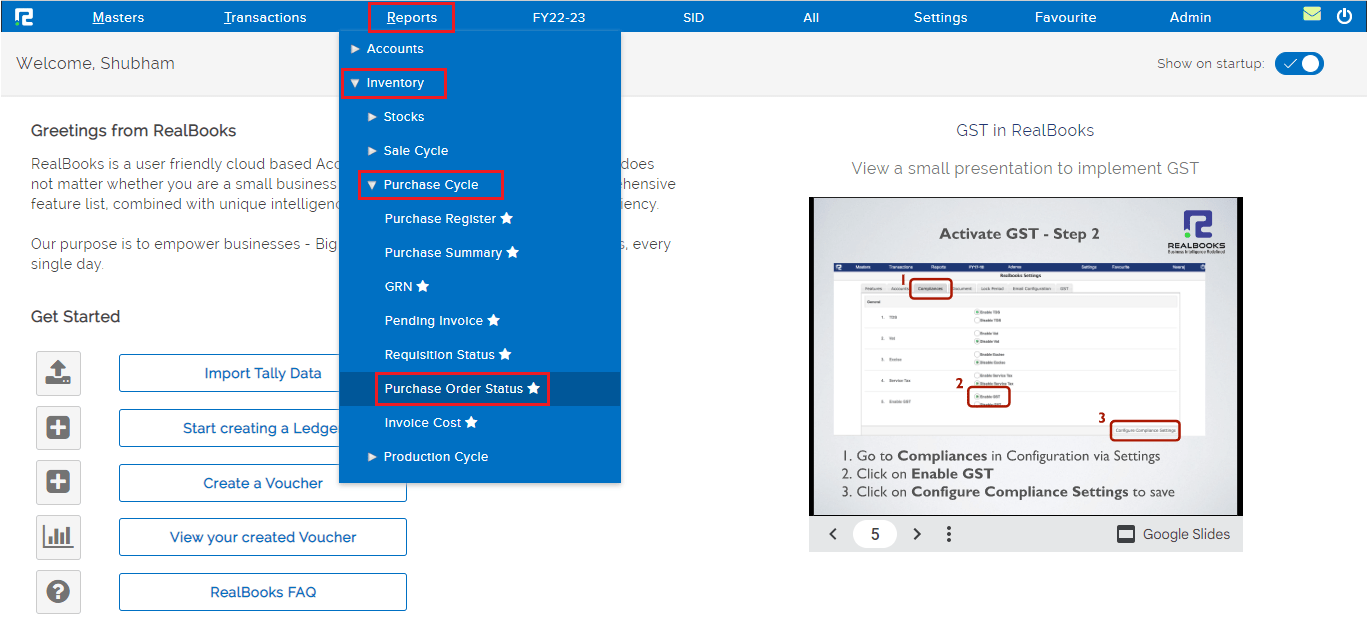
To edit an entry, click on the settings icon on the right-hand side of the entry & click on the order edit option, or alternatively, press Enter on the keyboard.
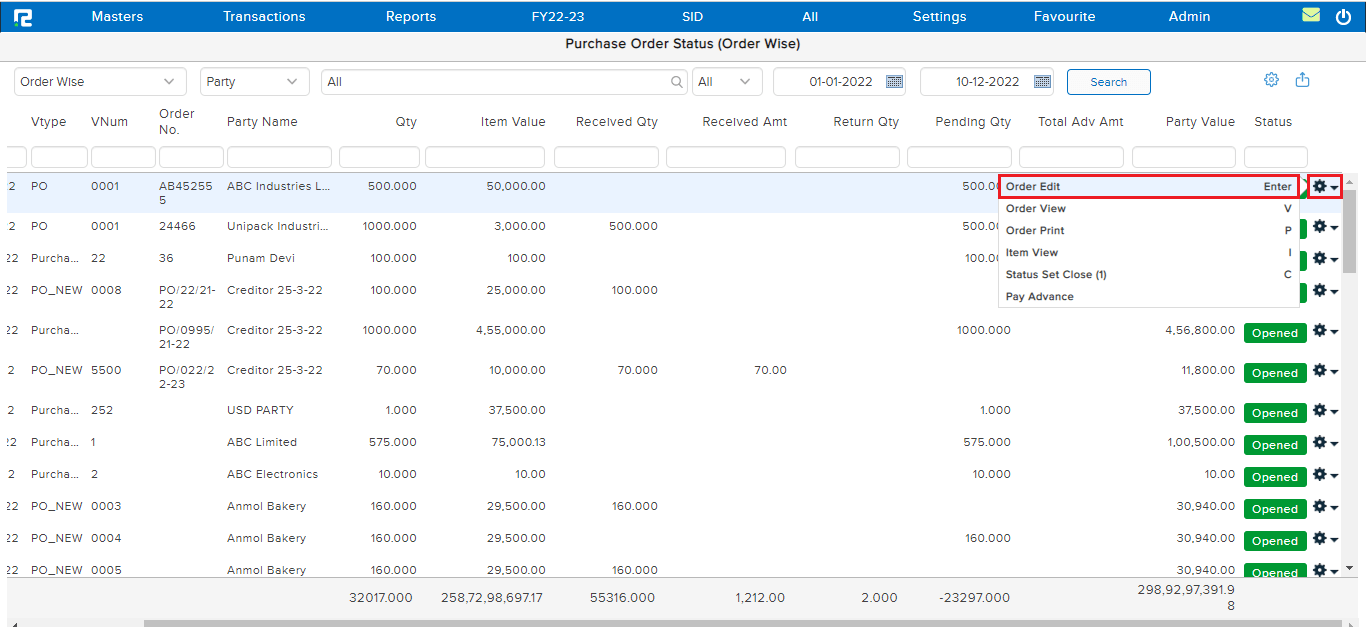
Do the necessary changes as required and click on the submit button.
How to Delete an Entry
DELETE– To delete an entry, open the entry in edit mode, then go to the Settings icon on the right-hand side of the page. From the drop-down menu select the delete voucher as required, enter the reason for deletion, and then click on delete voucher.