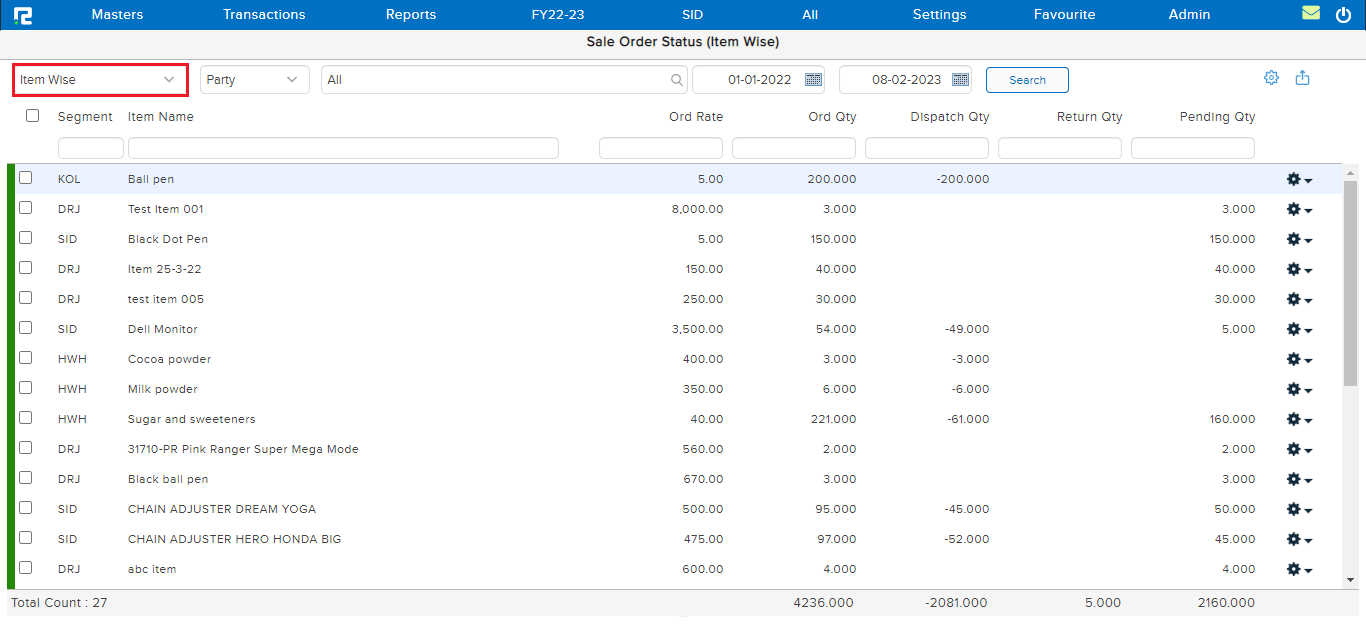The Sale Order Status is a document that provides information on the current status of sales orders in an organization. It helps management to track the progress of sales orders and make informed decisions regarding the allocation of resources and customer satisfaction.
To View the Sale Order Status Report
Go to Reports ⇒ Inventory ⇒ Sale Cycle ⇒ Sale Order Status
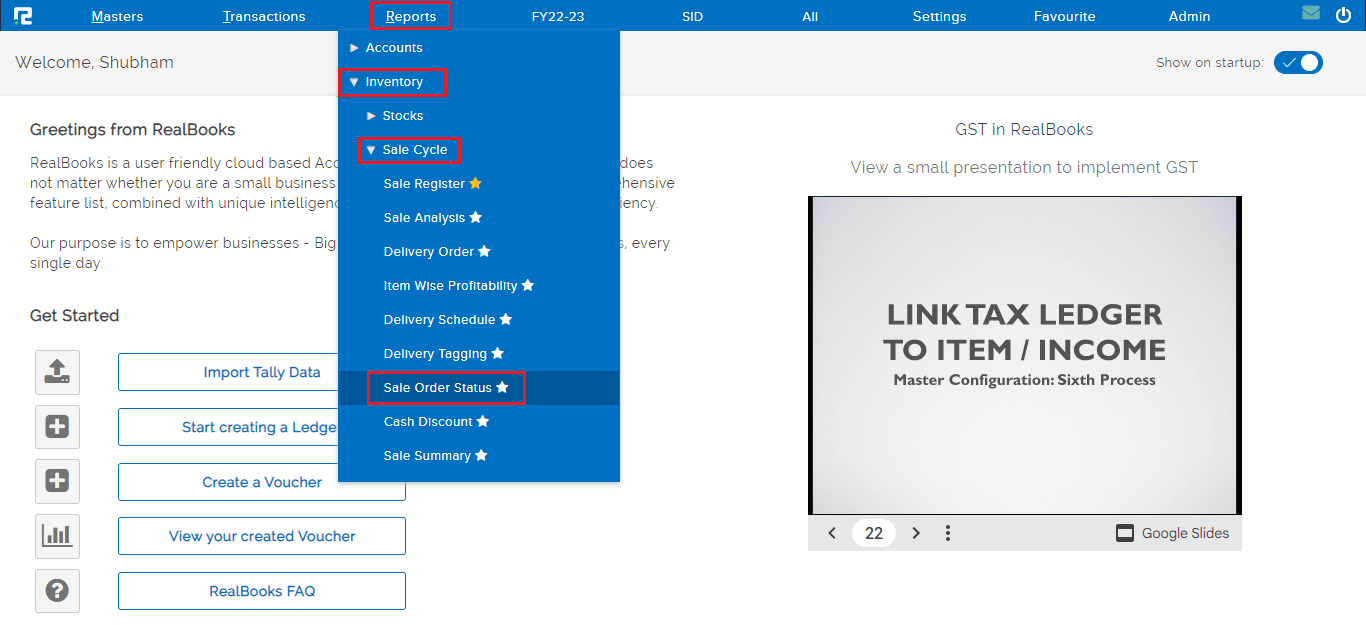
A Sale Order Status Report page will open. By default, the report variation page is set to Order Wise. This variation lists down details against each order received for a given date range.
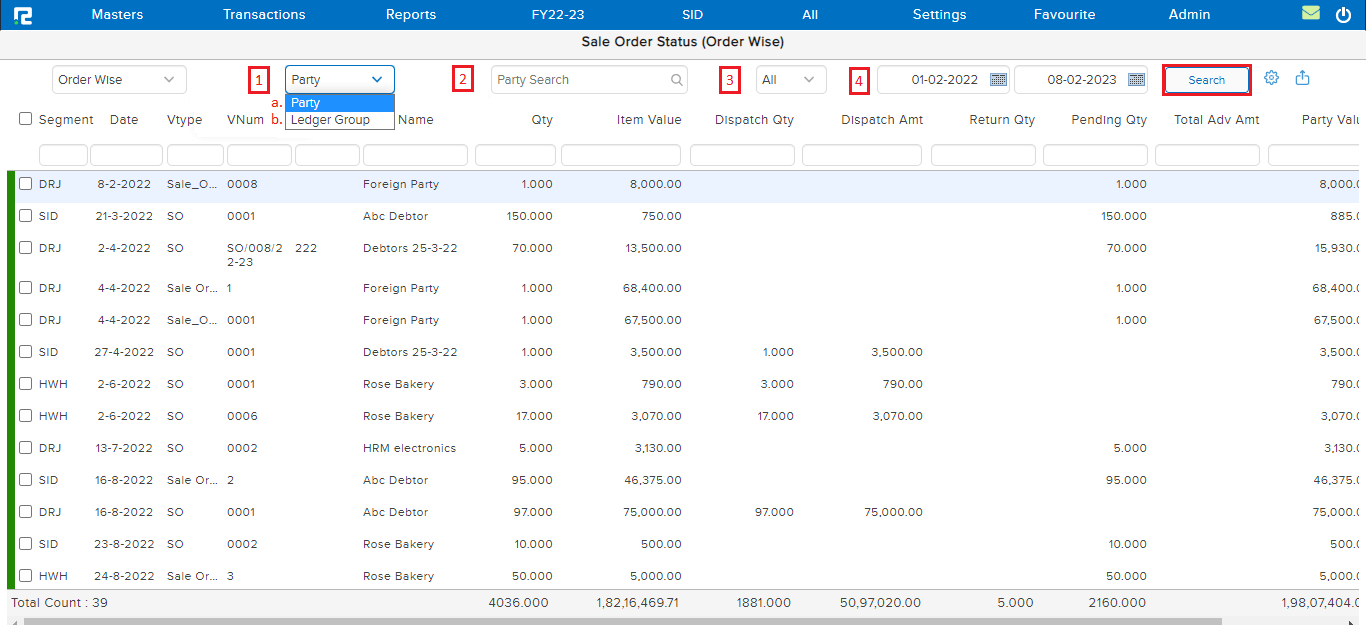
1. Party – To filter data based on party or ledger group, choose one option from the dropdown.
a. Party – To search data based on customer names, use this option.
b. Ledger Group – To search data for a specific group of customers, use the ledger group search option.
2. Party Search – This search box helps to search SOs for “ALL” customers at once or for specific customers.
3. All – To filter data based on order status, choose one option from the dropdown.
Note: By default, it is set to ALL.

a. All – It shows all the sale orders, whether closed or open.
b. Open – It shows the list of active orders that are eligible for tagging in DO or Sales.
c. Closed – It shows the inactive order list, that cannot be tagged to any DO or Sales.
4. From date & To date – Set the date range for which the Report data needs to be searched.
Click on the search option. The data for the specified date range will be displayed.
Once the data is displayed on the screen, click on the settings icon to explore more features. Any option enabled or disabled here affects the entire listing together.
![]()
a. Approved – To filter out the data that have been approved.
b. Unapproved – To filter out those data that have not been approved.
c. Item View – Click to expand item details for each SO row.
d. Show Details – It shows details of advances adjusted against the orders.
e. Entry Information – To identify the user ID from which the entry has been created or modified along with the date and time.
Note– The modification details shown are the latest ones.
f. Show Payment Details – It shows the details of payment received against the order
Export icon – To export the data select the appropriate template from the EXPORT dropdown list.
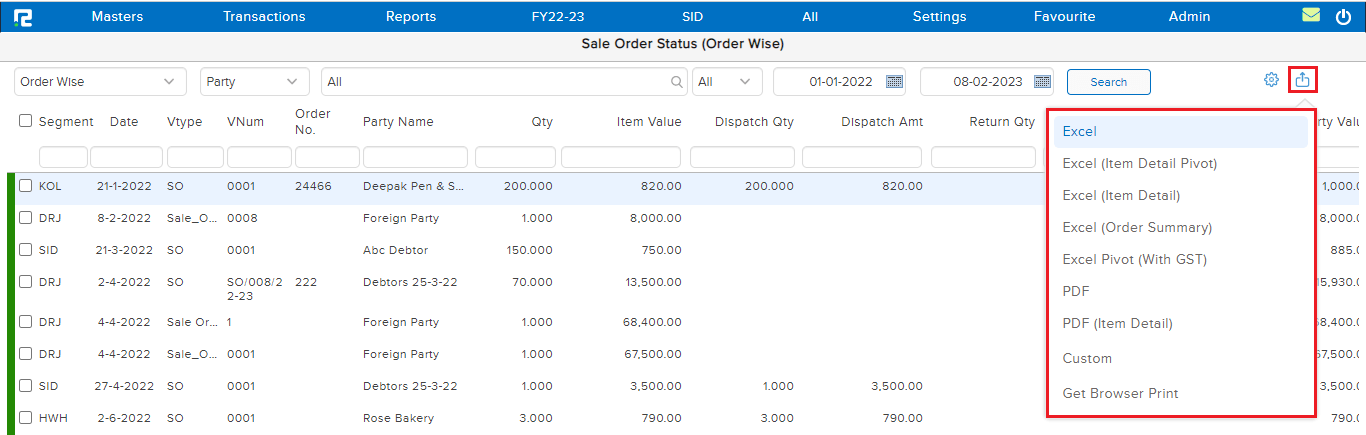
Know More About the Transaction Menu
Click on the Settings/Gear icon available on the right-hand side of the transaction
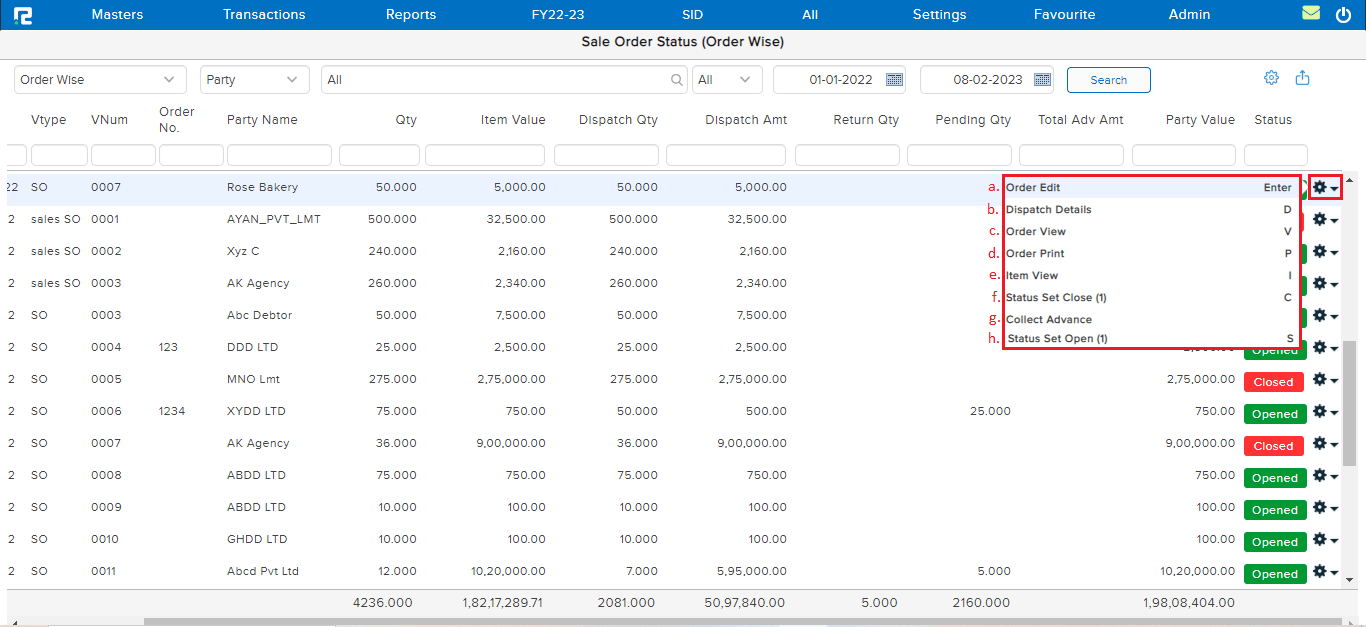
A dropdown list appears–
a. Order Edit – To edit a particular entry select this option or press ENTER.
b. Dispatch Details – To view the DOs tagged against any SO, click on dispatch detail or press D.
c. Order View – To view a particular entry select this option or press V.
d. Order Print – To print a particular order select this option or press P.
e. Item View – To expand the item details for a particular entry select this option or press I.
f. Status Set Close – To close an order select this option or press C.
g. Collect Advance – To record any advances received against the order, click on this option.
h. Status Set Open – To re-open any order select this option or press O.
To access different types of Reports under Sales Order Status (namely report variation) click on the Order Wise Report option on the left-hand side of the page.

Sales Order Status Report (Item Wise)
To assist the user in analyzing the item-specific order status, this variation of the report lists the data item-wise.