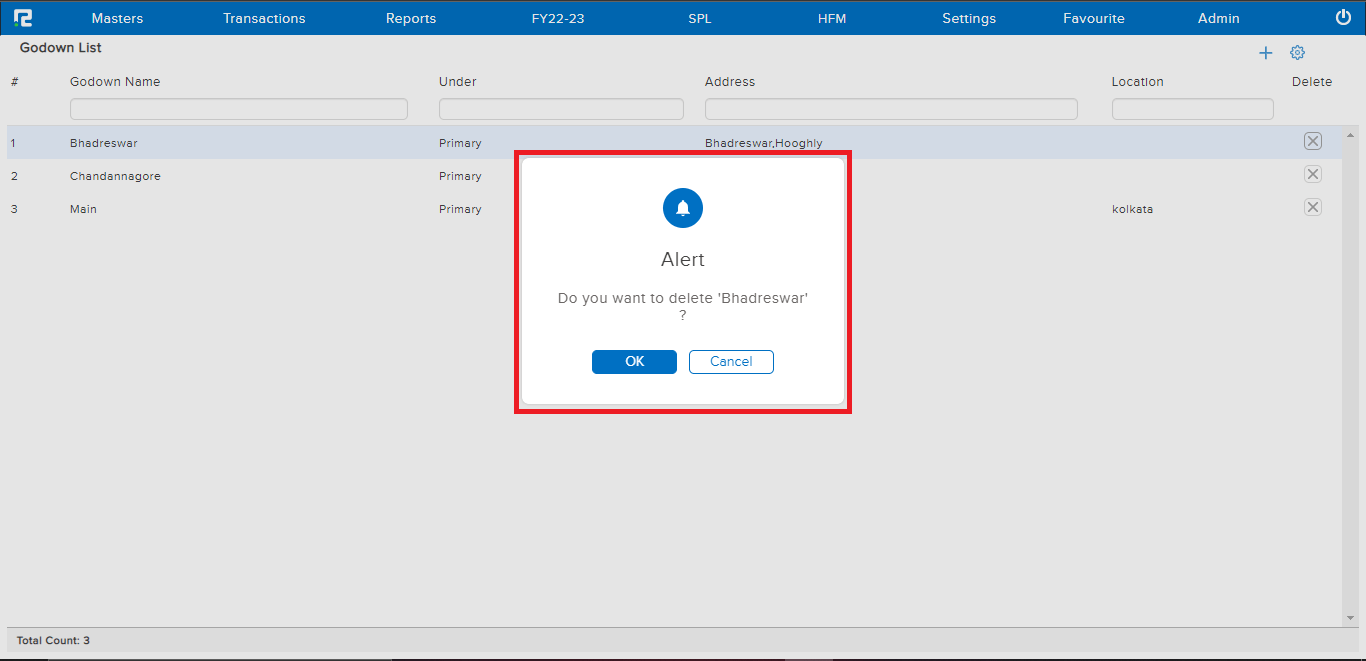Godown refers to the warehouse/storage location via which the stock is routed. Godown Master contains the details related to the Godown, like its name, location, and address, which can be used not only for stock movement but e-way bill generation as well.
How to Create a Godown
STEP 1: Go to Masters⇒ Inventory⇒ Godowns⇒ Create
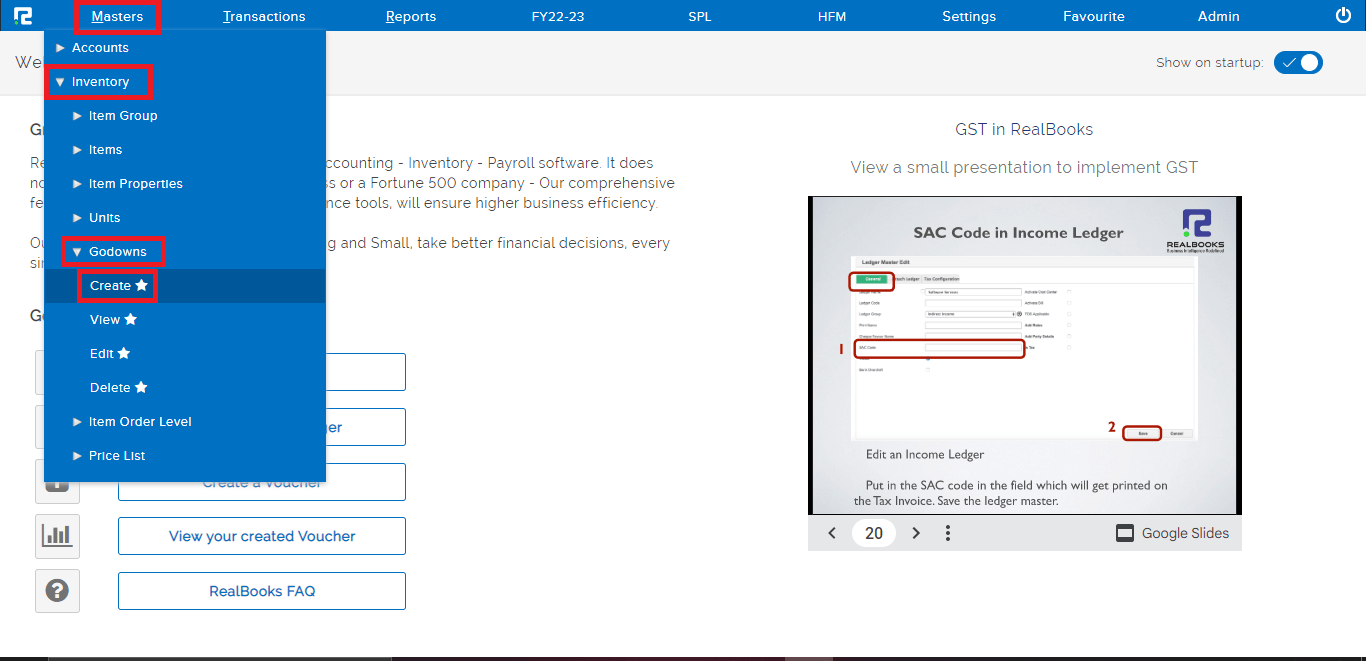
STEP 2: Fill in the following information in the General tab after selecting the Create option.
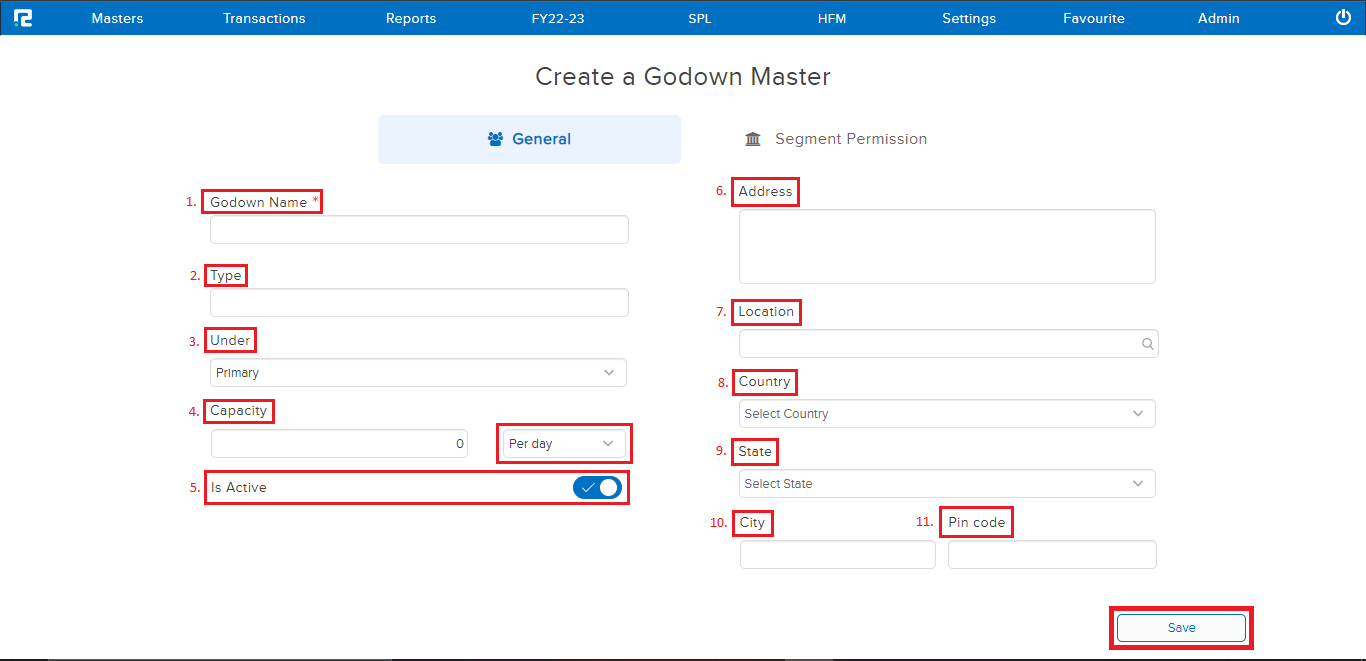
1. Godown name– Enter the name of the Godown.
2. Type – Data in this field can be used in custom templates.
3. Under– If it is a main Godown, keep it as Primary, and if it is a sub-godown, then select the hierarchy from the dropdown.
4. Capacity– Mention the stock holding capacity of the Godown, also choose whether this is a per-day basis or total capacity.
5. Is Active– If this feature is enabled, then the godown will be available for further assignments, and vice-versa.
6. Address– Enter the Godown address.
7. Location– Search and assign the Godown location.
8. Country– Select the country where Godown is located and functioning.
9. State– Enter the state where your Godown is located.
10. City– Enter the city where your Godown is located.
11. Pin code– enter the pin code of the place where your Godown is located.
To restrict the use of the Godown to a specific branch/segment, Go to the “SEGMENT PERMISSION” tab.
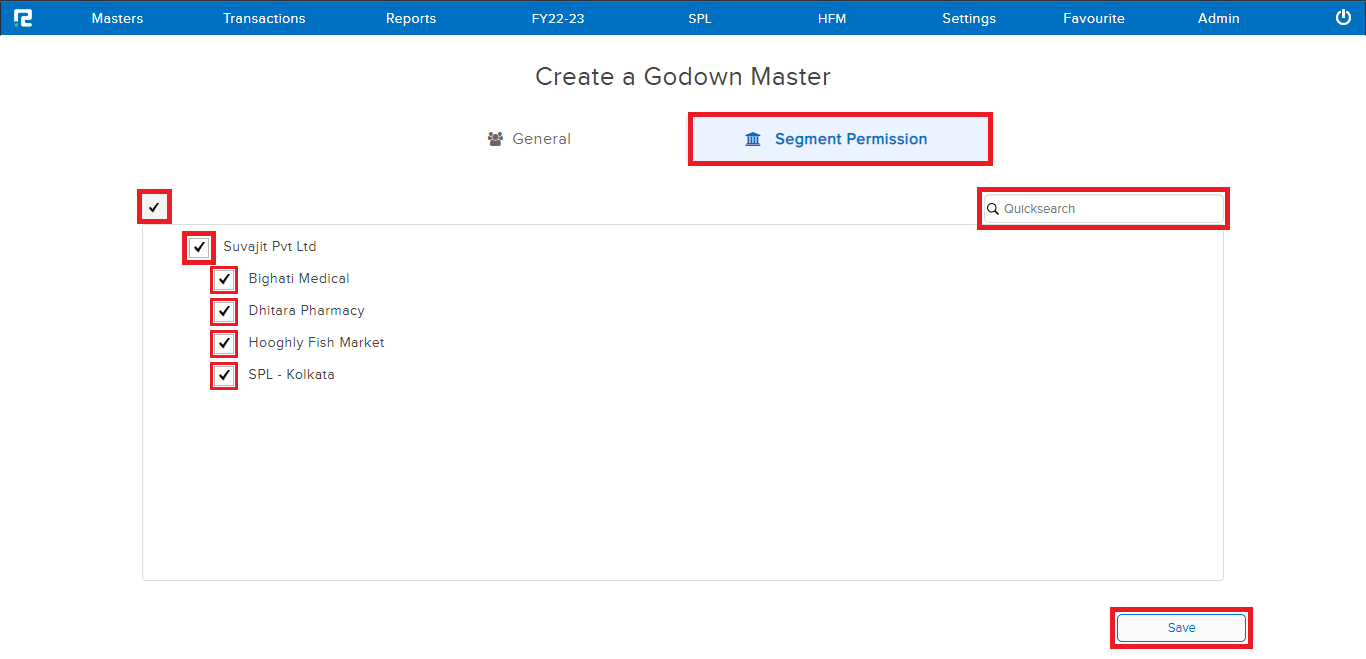
STEP 3: Deselect the checkbox for the Segments to which this Godown will not be accessible, and vice-versa.
STEP 4: Click on the “SAVE” button and created Godown will be saved successfully.
How to Edit a Godown
STEP 1: Go to Masters ⇒ Inventory ⇒ Godowns ⇒ Edit
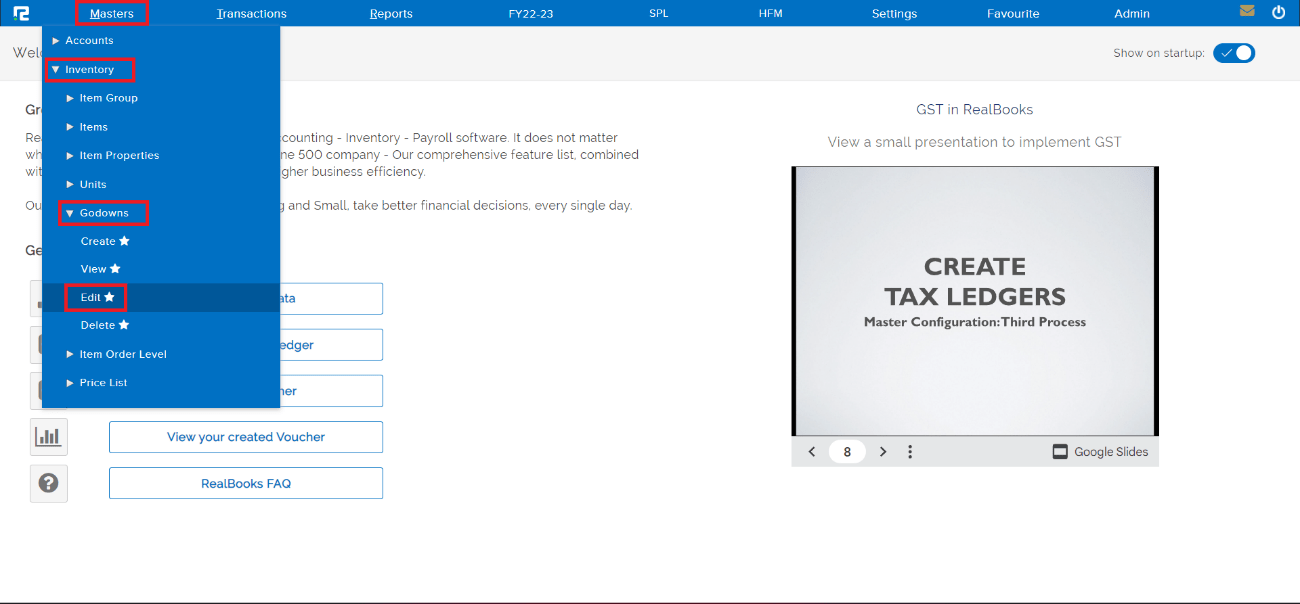
STEP 2: The entire list of existing Godowns will be displayed here. In the case of long lists, it is easy to filter the data by searching the data under the column filters.
STEP 3: At the right end of each Godown a “PENCIL” icon is present, click on it to make the relevant changes to a particular Godown.
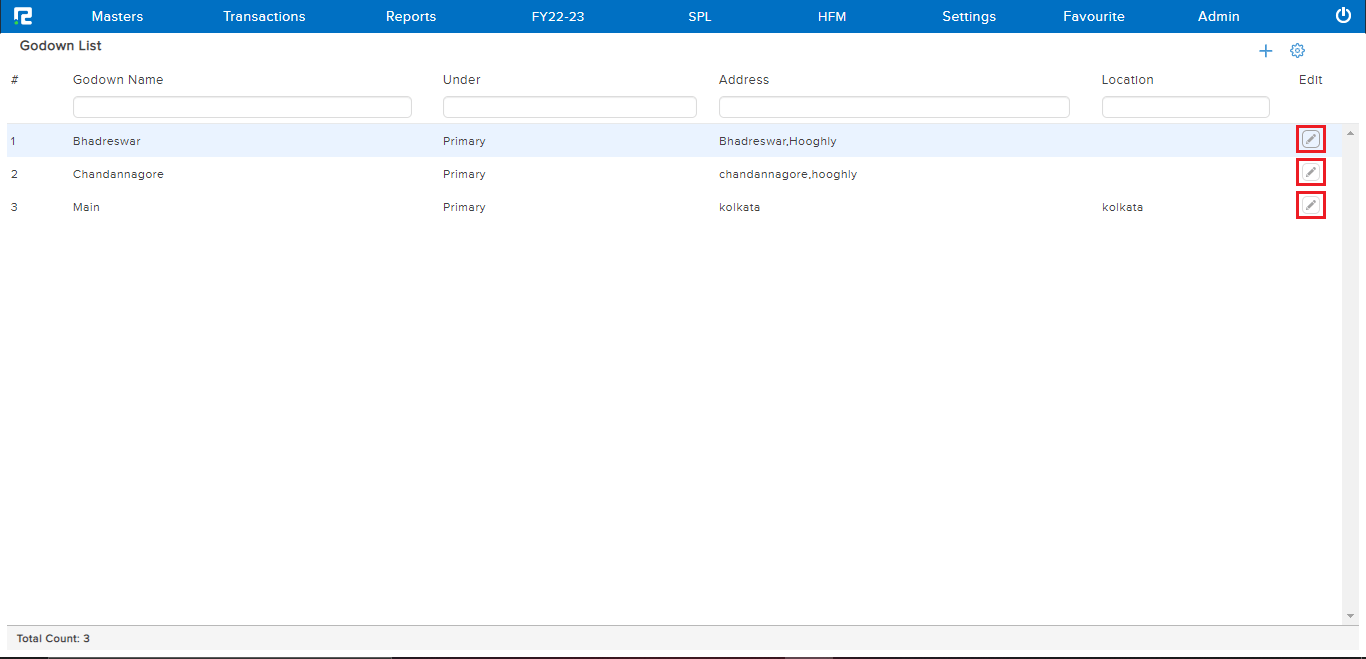
STEP 4: The Godown Master Update screen will appear, make the necessary changes. Click on “SAVE“.
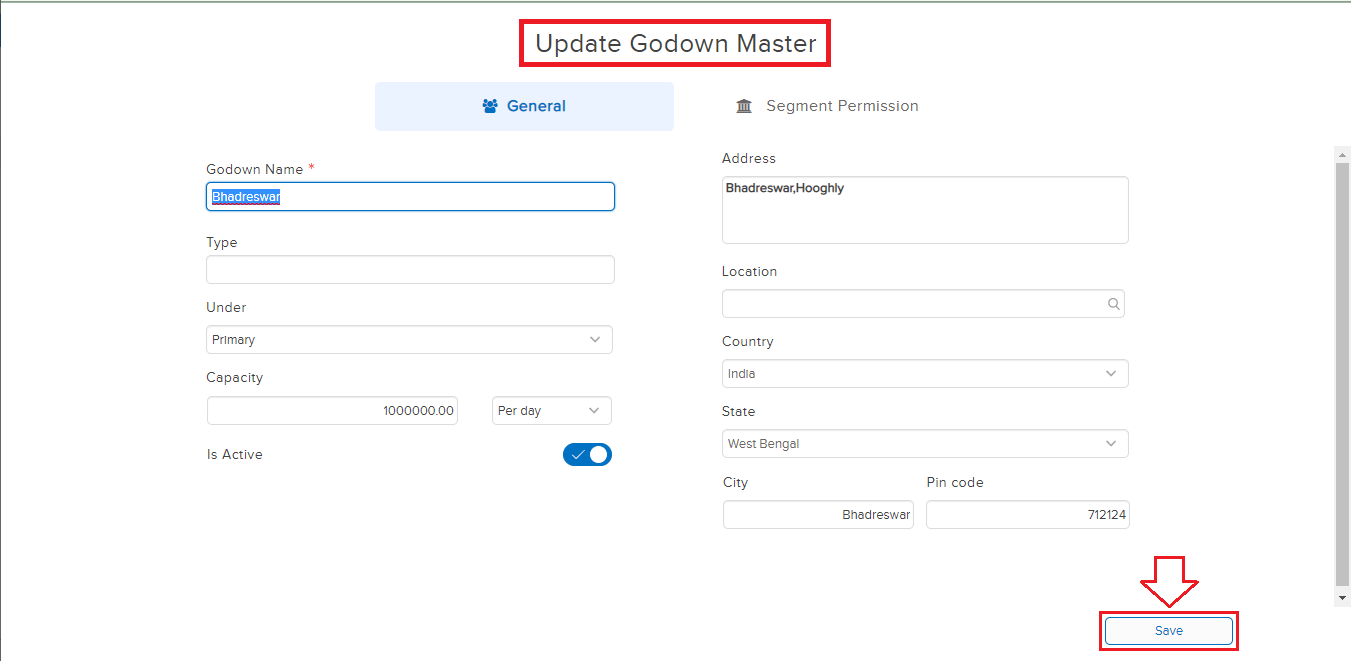
The changes made will be saved successfully.
How to View Godown
STEP 1: Go to Masters ⇒ Inventory ⇒ Godowns ⇒ View
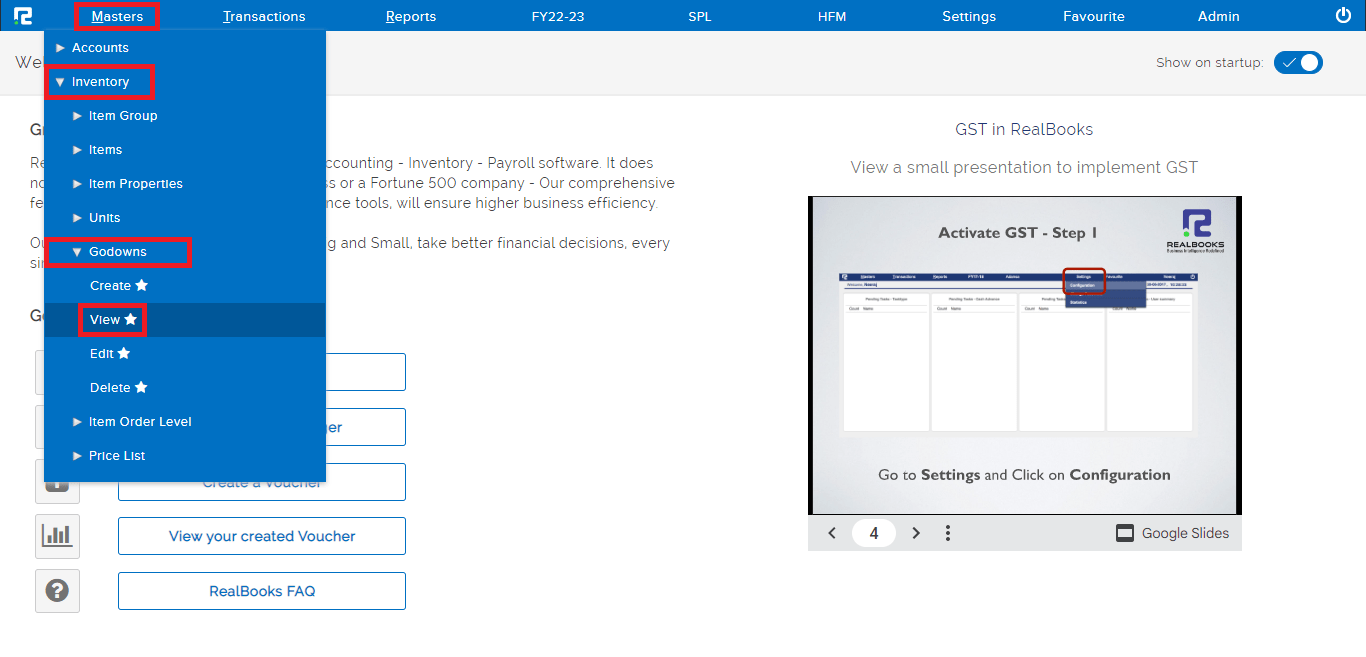
STEP 2: The entire list of existing Godowns will be displayed here. In the case of long lists, it is easy to filter the data by searching for the name under the Godown name.
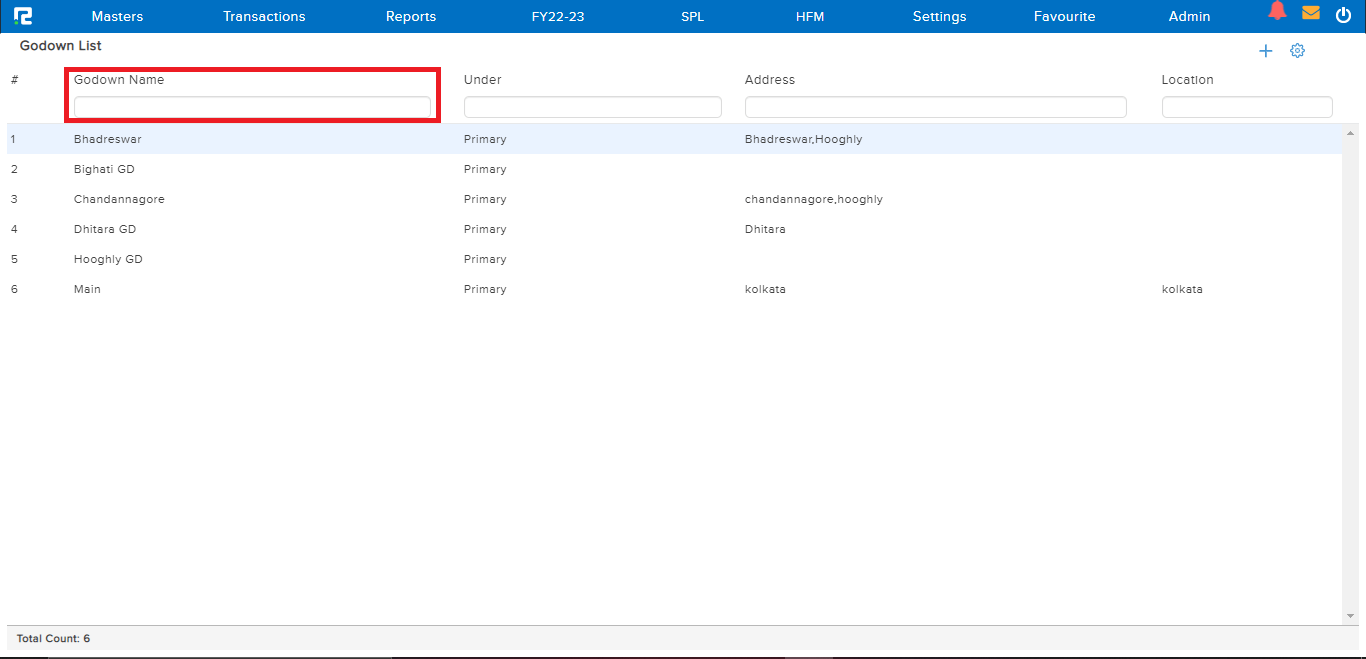
How to Delete a Godown
STEP 1: Go to Masters ⇒ inventory ⇒ Godowns ⇒ Delete
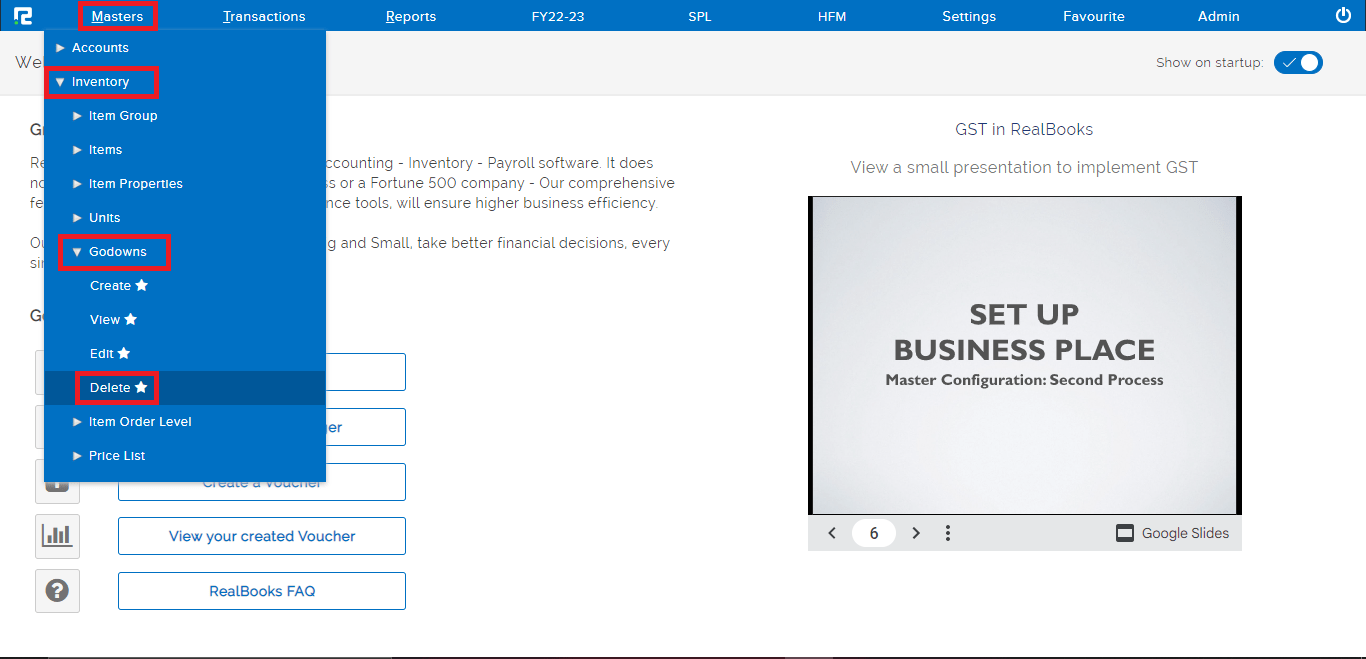
STEP 2: The entire list of existing Godowns will be displayed here. At the right end of each godown there is a “x” icon click on it to delete a particular Godown.
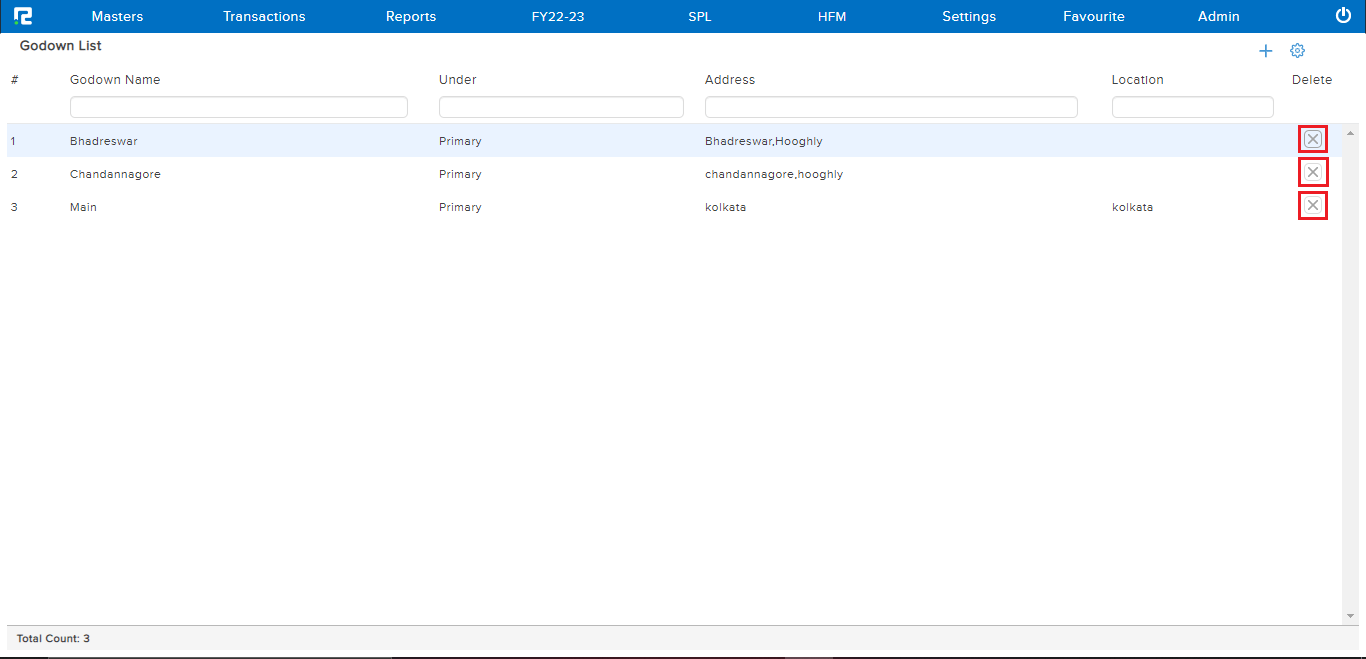
STEP 3: A confirmation box will appear, click on “OK” and the Godown will be deleted successfully.