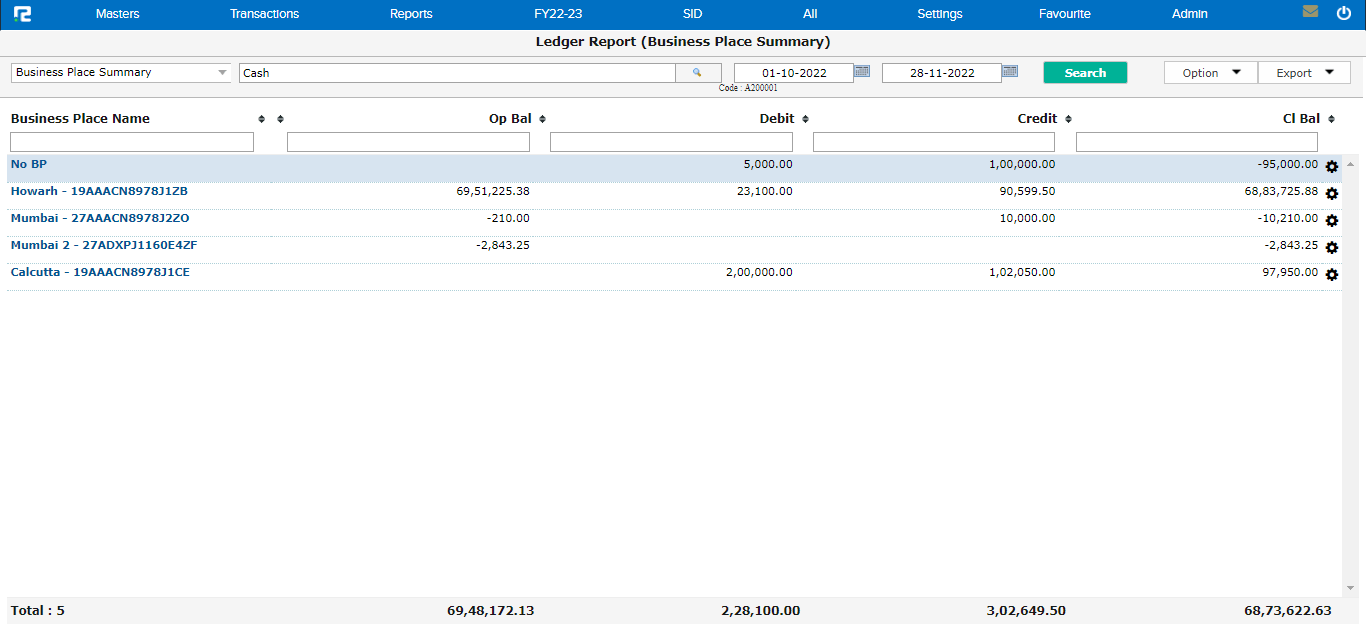A Ledger report is a collection of accounting data in which the transactions pertaining to specific accounts are recorded.
To view the Ledger Report
STEP 1: Go to Reports⇒ Accounts⇒ Daily Reports⇒ Ledger
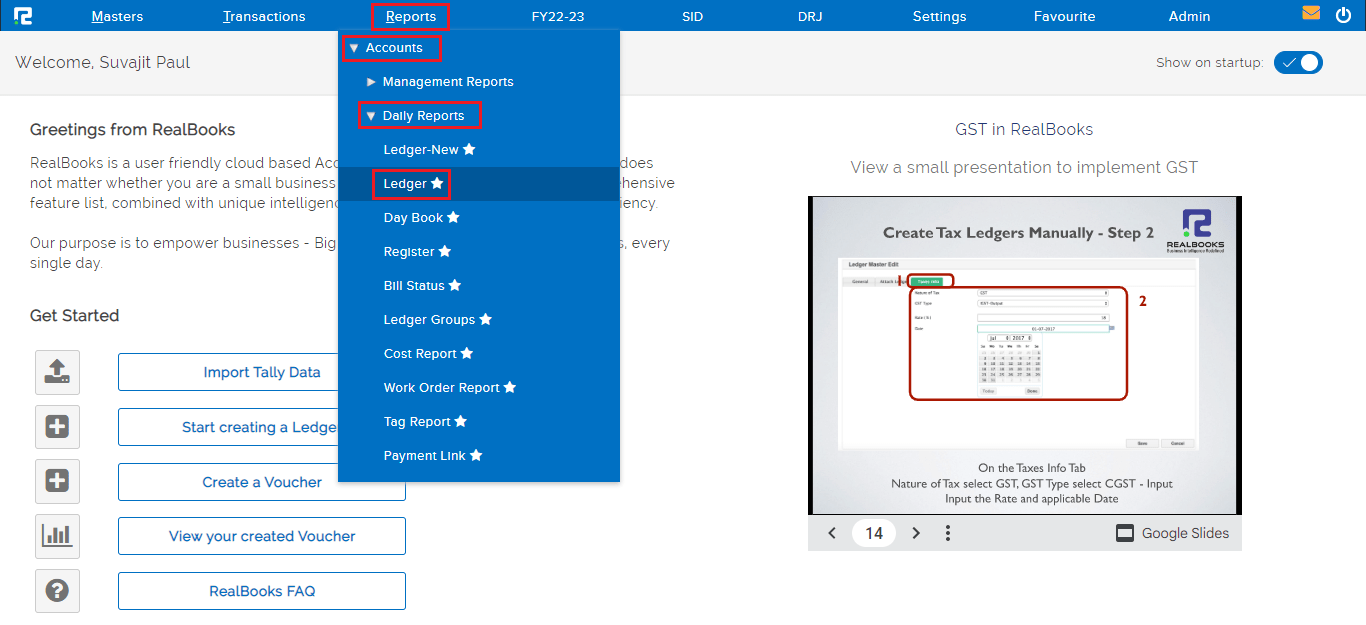
A Ledger report search page will open.
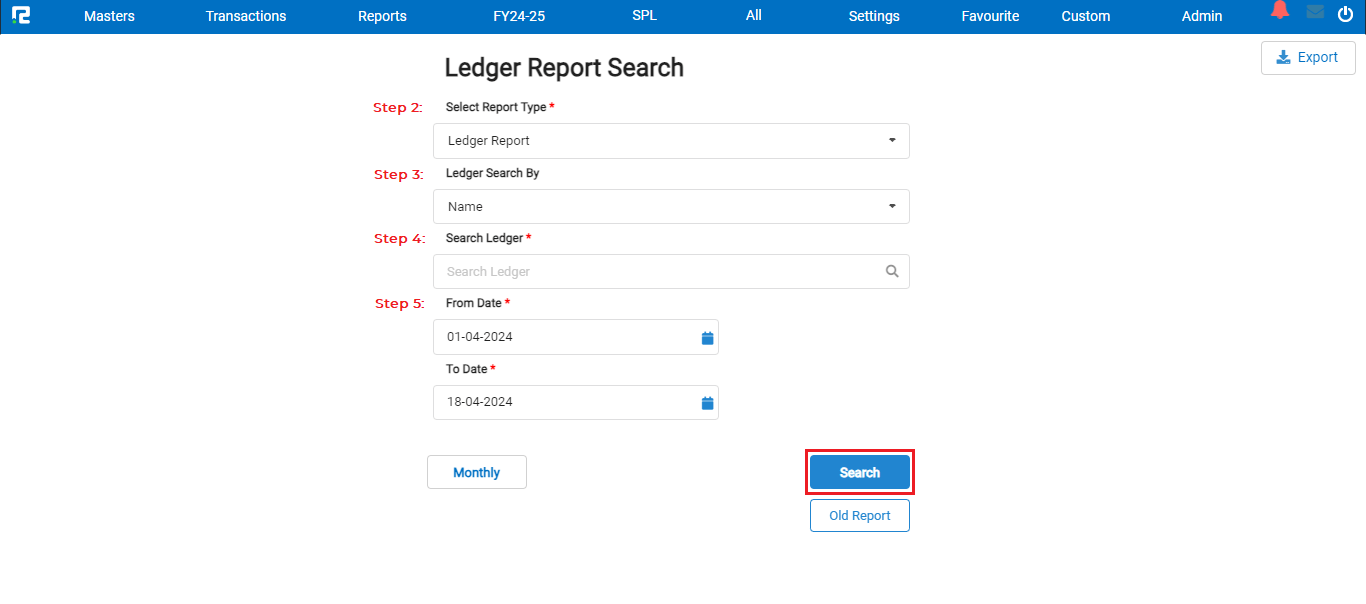
STEP 2: Select the report types from the dropdown list displayed.
STEP 3: Select whether you want to search the ledger by name or code.
STEP 4: Search and Select the ledger name or code.
STEP 5: Set the date range for which the transactions need to be searched.
Monthly: To view the monthly summary, instead of a date-wise detailed list, enable this option, and then click on Search.
Option: Once the data is displayed on the screen, click on the option icon to explore more features. Any option enabled or disabled here affects the entire listing together.
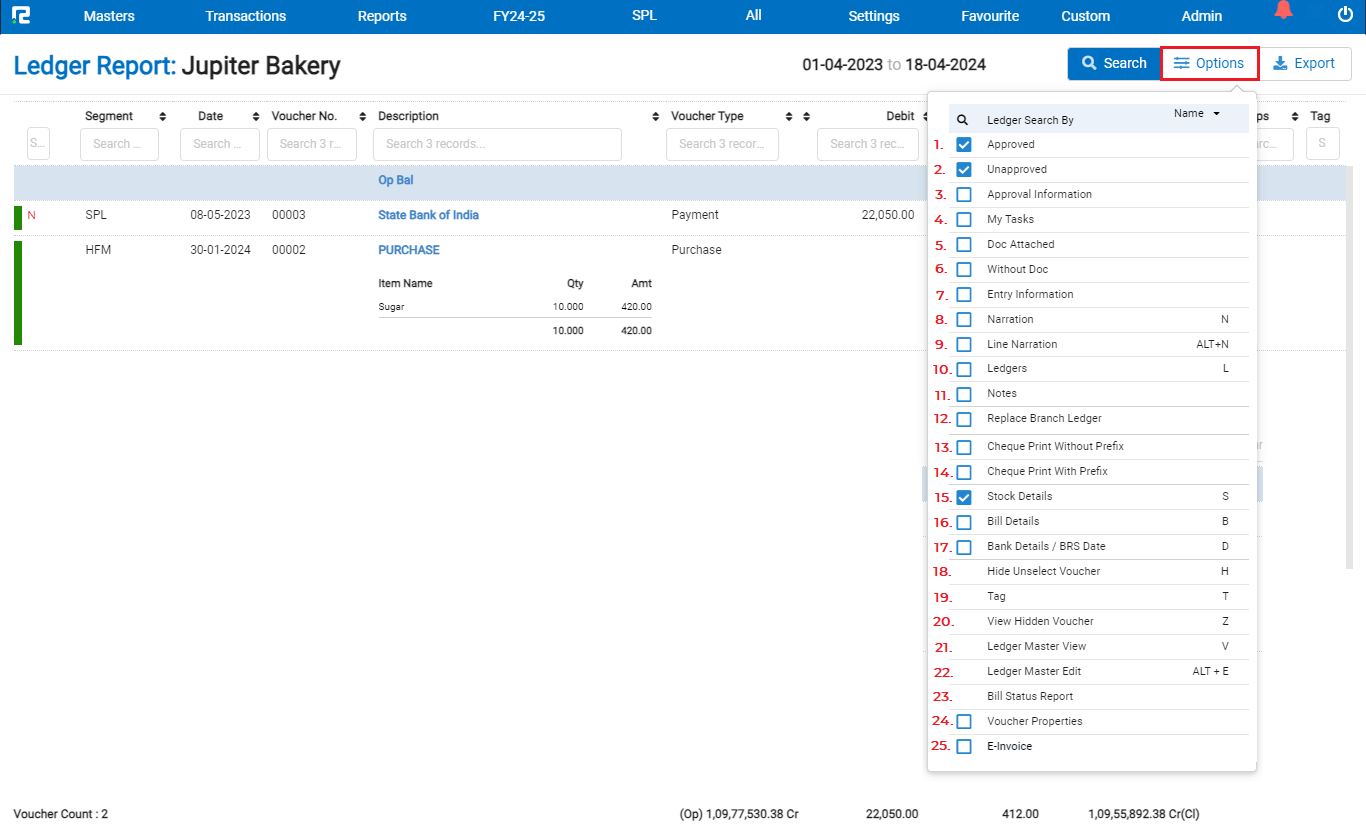
1. Approved: Where Approval workflow is in use, this option can be used to filter approved data from the entire list.
2. Unapproved: This option can be used to filter the unapproved data from the list.
3. Approval Information: This option can be used to view the approval information for the entries.
4. My tasks: Where the Approval workflow is in use, this option shows the transactions that are pending approval from the current user ID.
5. Doc Attached: To filter data based on entries in which documents have been attached.
6. Without Doc: To filter data based on entries in which no documents have been attached.
7. Entry Information: To identify the user ID from which the entry has been created or modified along with the date and time.
Note: The modification details shown are the latest ones.
8. Narration: To view the narrations click on this option or press N.
9. Line Narration: Where the line narration feature is in use, click on this option to view the line narration inserted against the Ledger.
10. Ledgers: To view all the ledgers used in the transaction, enable this option or press L.
11. Notes: To view the notes added to the transaction, enable this option.
To add Notes to individual transactions, select the transaction and press N.
12. Replace Branch Ledger: To replace the branch ledger enable this option.
13. Cheque print without prefix: To view the details without Prefix for cheque print, enable this option.
14. Cheque print with prefix: To view the Prefix details against the transaction, enable this option.
15. Stock details: To view the stock details enable this option or press S.
16. Bill details: To view the bill details enable this option or press B.
17. Bank details/BRS Date: To view the bank details captured in a transaction click on this option or press D.
18. Hide unselect voucher: To hide any transaction from the list, deselect the same, and click on this option or press H.
19. Tag: This feature enables you to attach tags to the transactions.
20. View Hidden Voucher: To view all the vouchers that have been hidden select this option or press Z.
21. Ledger Master View: To view the ledger master details click on this option or press V.
22. Ledger Master Edit: To edit the ledger master details click on this option or press D.
23. Bill Status Report: To view the Bill Aging Report for the ledger, click on this option.
24. Voucher Properties: To view the ledgers with voucher properties.
25. E-invoice: To view the ledgers with e-invoice.
Export– To export the data select the appropriate template from the EXPORT dropdown list.
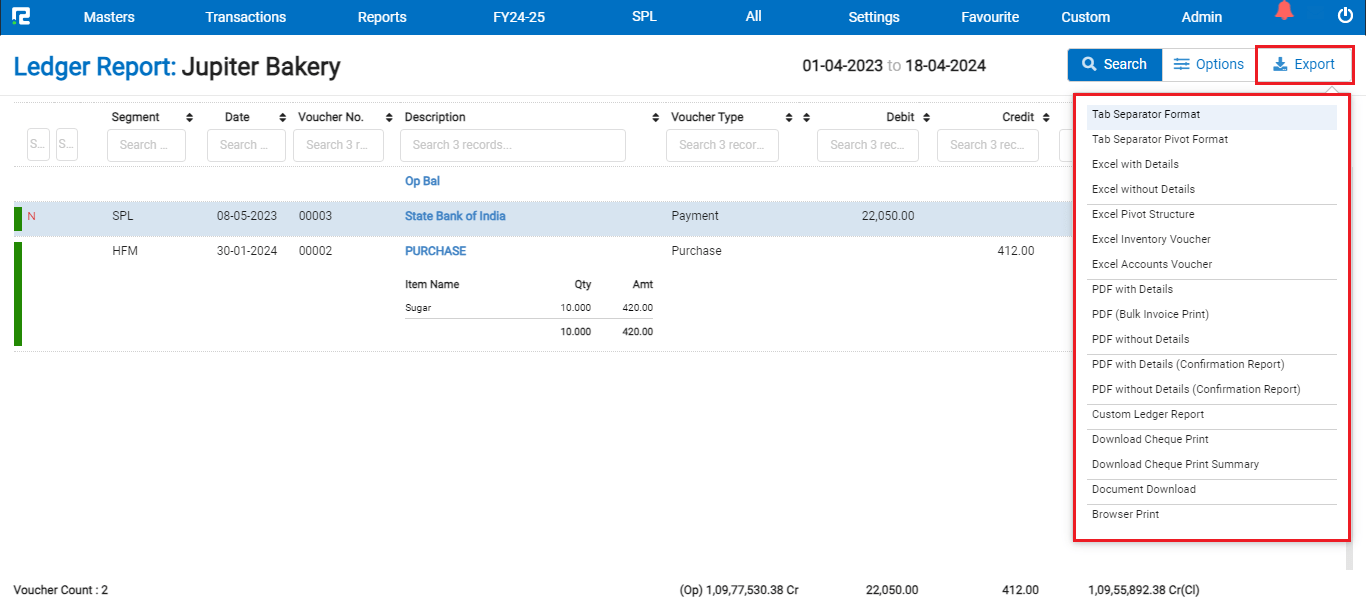
KNOW MORE ABOUT THE TRANSACTION MENU
Click on the Settings/Gear icon available on the right-hand side of the transaction
A dropdown list appears–
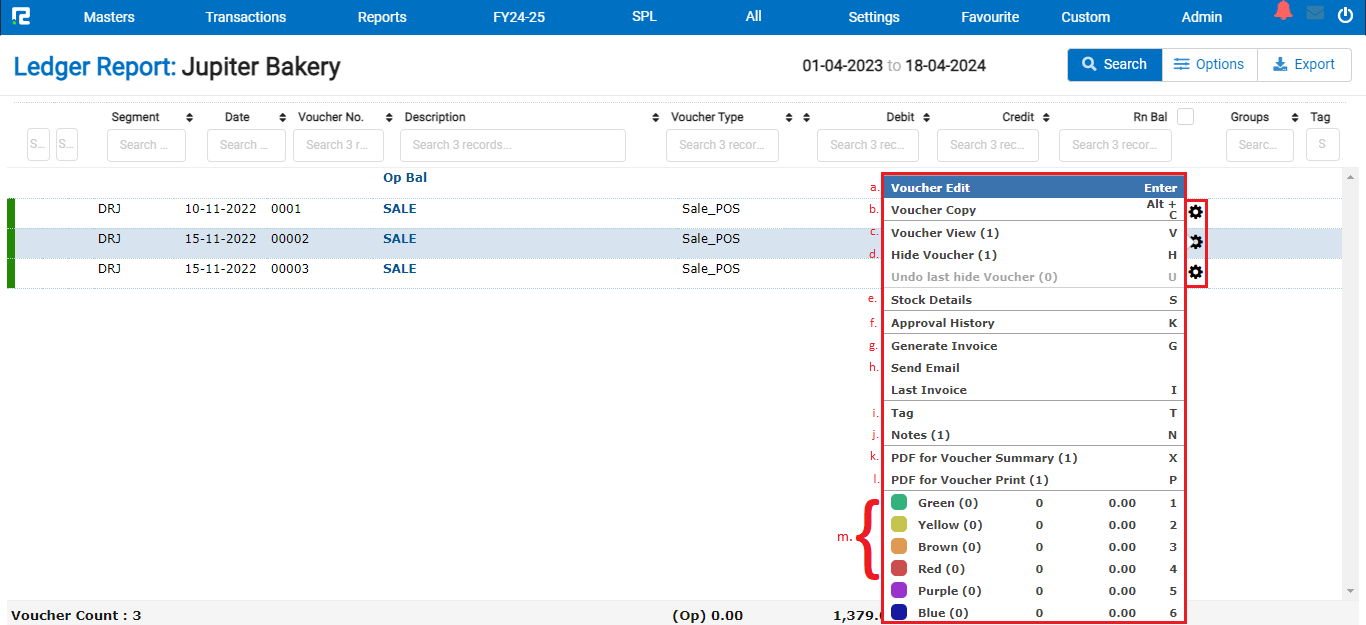
a. Voucher Edit– To edit an entry click on the voucher edit or press ENTER.
b. Voucher Copy– To copy an entry click on the voucher copy or press Alt+C.
c. Voucher View– To view the details of an entry without opening it in Edit Mode, select the voucher view option or press V.
d. Hide Voucher– To hide any transaction from the listing screen click on the hide voucher option or press H.
e. Stock Details– To view the details of inventory involved in a particular entry click on the stock details option or press S.
f. Approval History– To check the workflow of approval, or the approval status of an entry click on the approval history option or press K.
g. Generate Invoice– To print out the invoice details of a transaction click on this particular option or press G.
h. Send Mail– To share an invoice via mail, click on the send email option.
i. Tag – Assign ledger-wise tags to extract desired information in tag reports.
j. Notes – To add additional comments or Notes to a particular entry click on this option or press N.
k. PDF for Voucher Summary – To get the summary of the entry in a PDF format click the particular option or press X.
l. PDF for Voucher Print- To print the details of an entry in a Voucher PDF format click the particular option or press P.
m. Colour Mark- To colour mark the transactions for future reference use the numbers mentioned against each colour. The transactions can be filtered using the colour names.
To access different types of Reports under Ledger (namely report variation) click on the Ledger Report option on the left-hand side of the page.
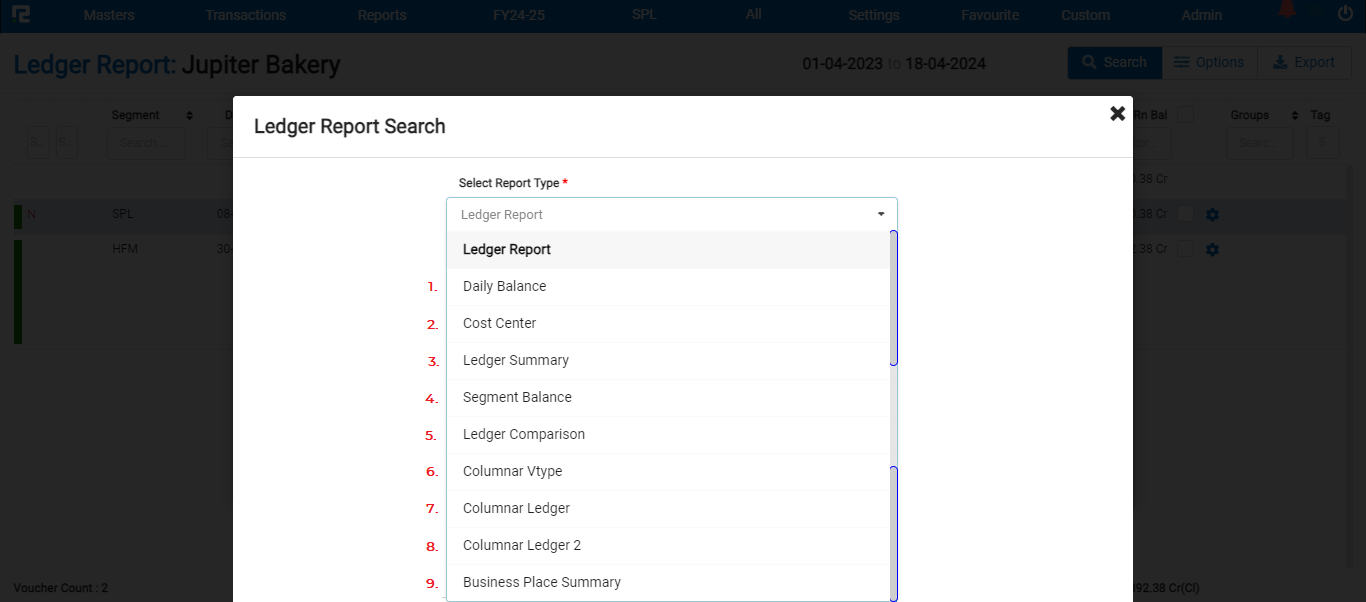
1. Ledger Report (Daily Balance)
This variation of Ledger Report helps the user to view the running balances of a particular ledger daily, for the specified date range. To view the transaction details for a date, click on the specific date.
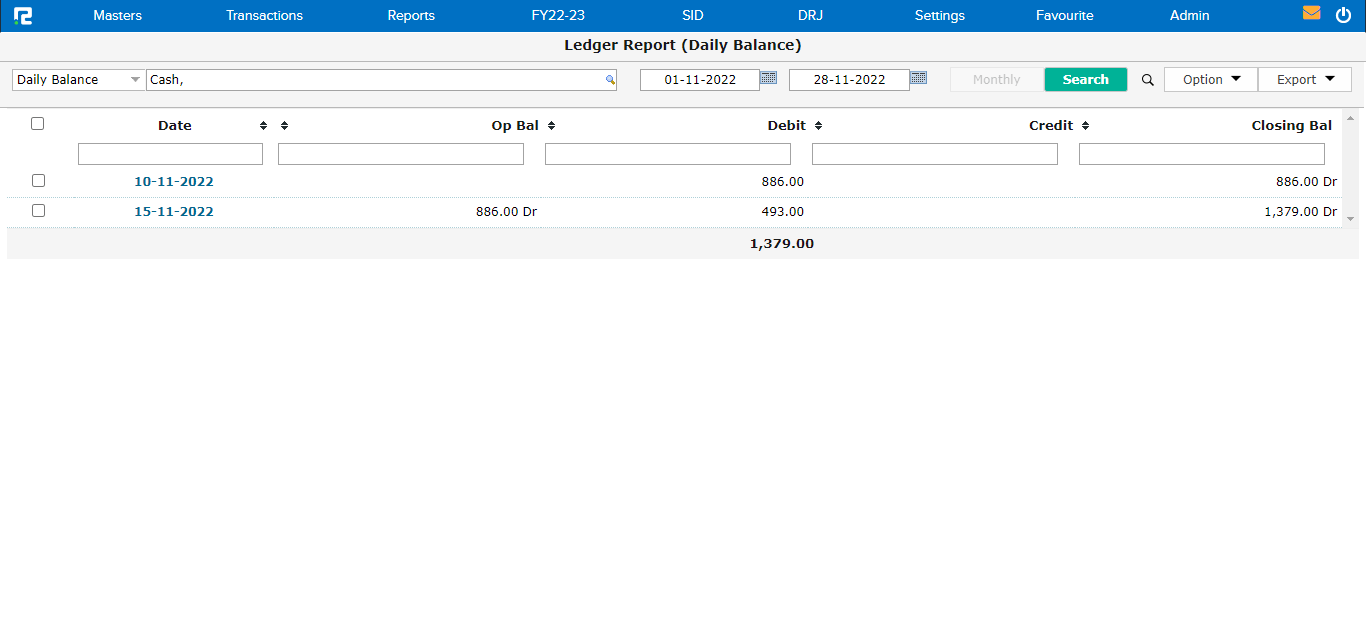
2. Ledger Report (Cost Centre)
This variation of the Ledger Report helps the user view the list of transactions for a specific date range based on the combination of the ledger & Cost Centre. So, any transaction about the searched ledger having the selected cost centre will be displayed here.
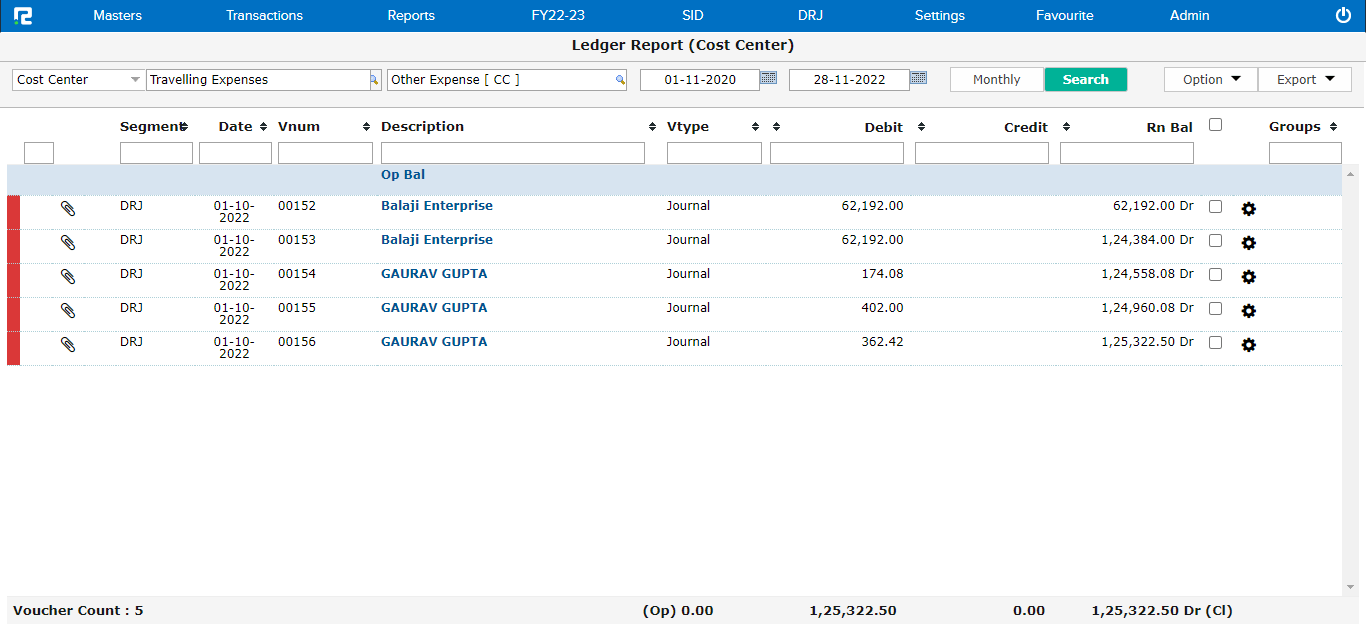
3. Ledger Report (Ledger Summary)
This Variation summarises the transaction values based on the different ledgers and voucher types in use. So, if ABCD Pvt Ltd. has an outstanding of 22,99,829.30, this report will display the opposite side ledgers and the total values contributed by each of them in this outstanding amount.
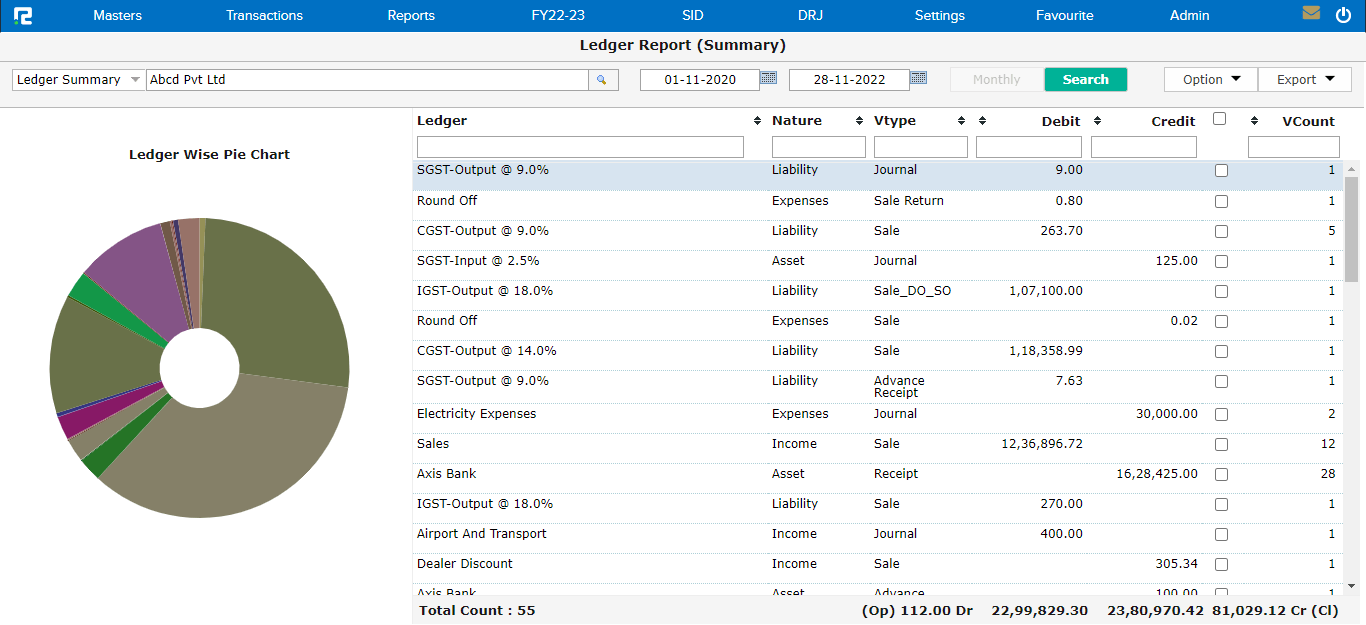
Note: The summarization is done based on Ledger & Voucher type.
4. Ledger Report (Segment Wise)
This variation of the Ledger Report shows the summary of the opening balance, debit balance, credit balances and closing balances for each segment.
To view the outstanding for all segments together, run this report from the group segment level or company level.
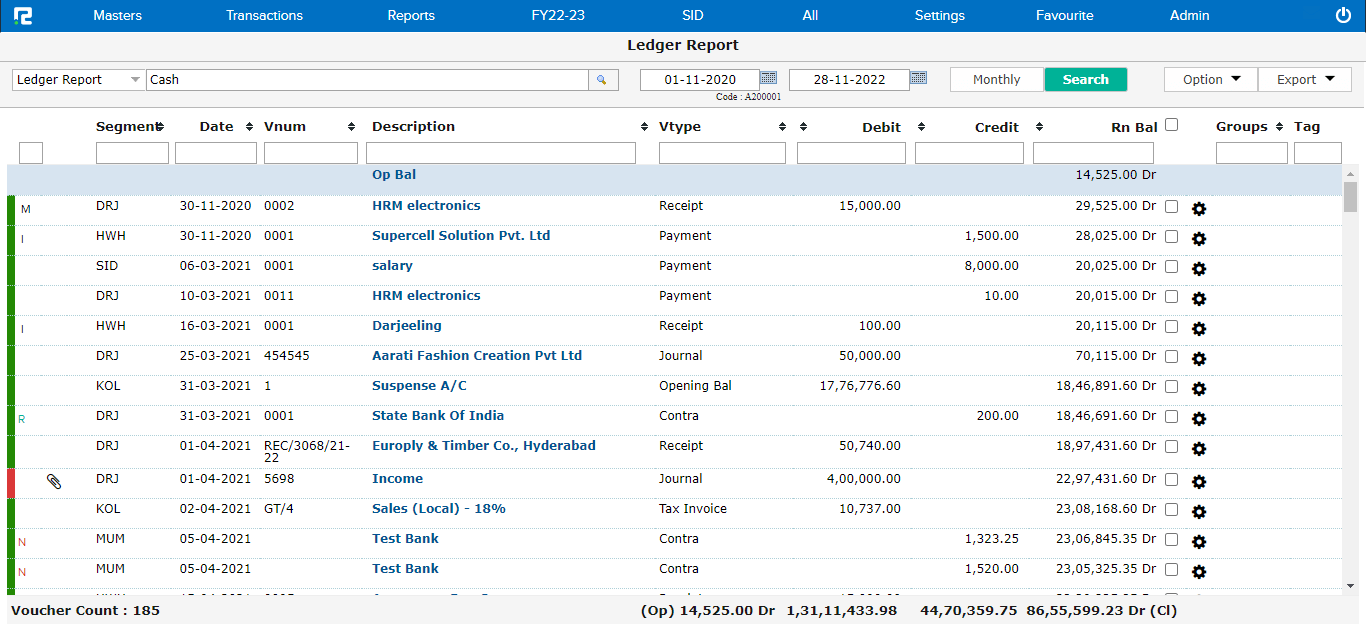
5. Ledger Report (Ledger Comparison)
This variation of the Ledger Report depicts the comparison between the current period and the previous period for the ledger group under income and expenses and shows the variance in percentage. Users can set the date range for the current and previous periods and export the data as well.
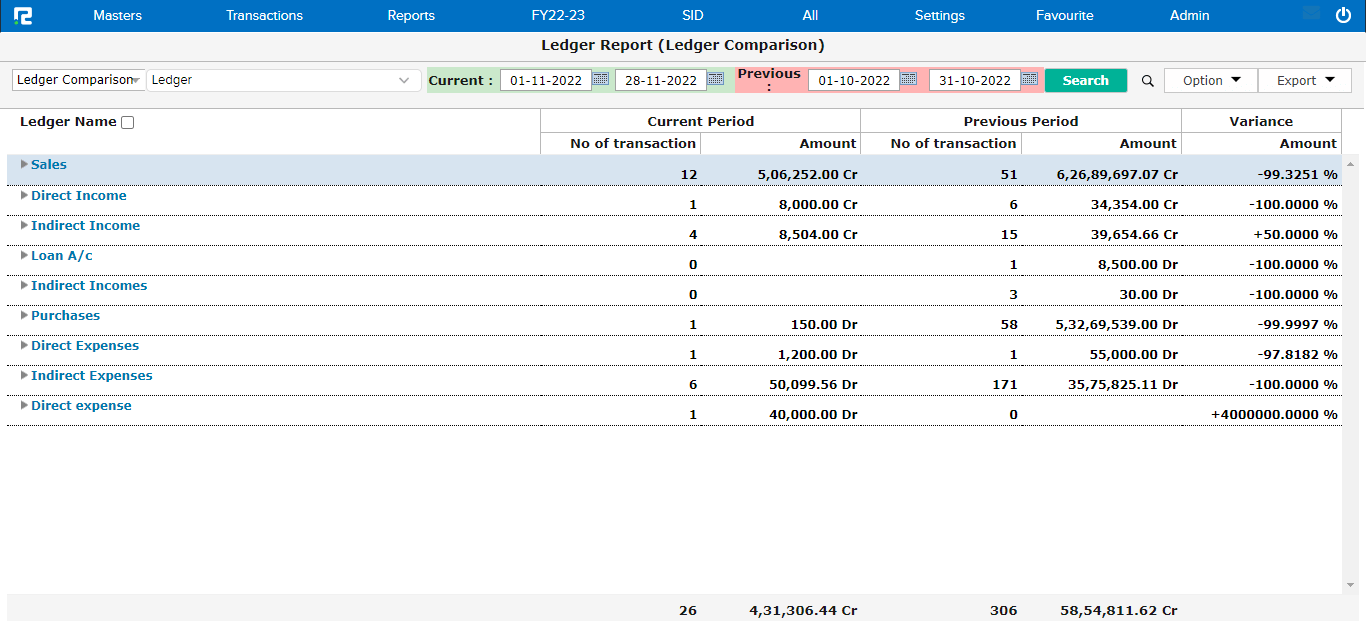
6. Ledger Report (Columnar Vtype)
This report shows the voucher type-wise monthly summary for the ledger that has been searched.
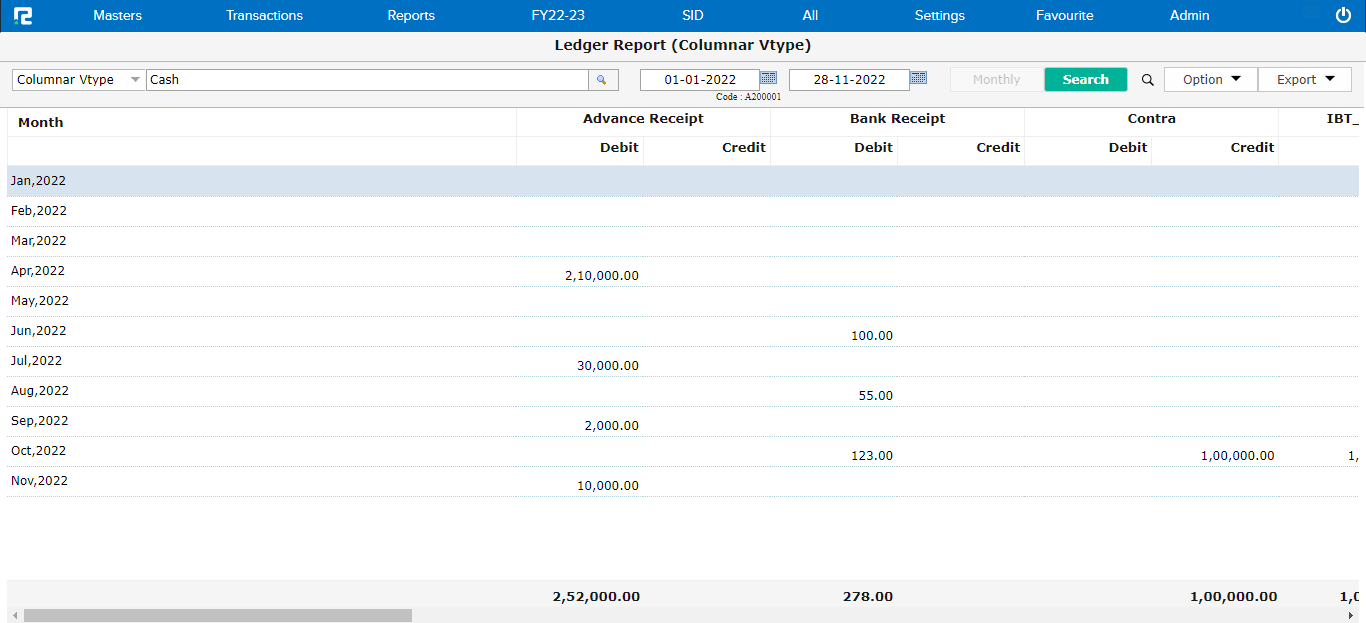
7. Ledger Report (Columnar Ledger)
This variation of Ledger Report shows the data in columnar format, tabulating the highest value ledger in the row and the other ledgers (including the base ledger) used in the transaction in columns.
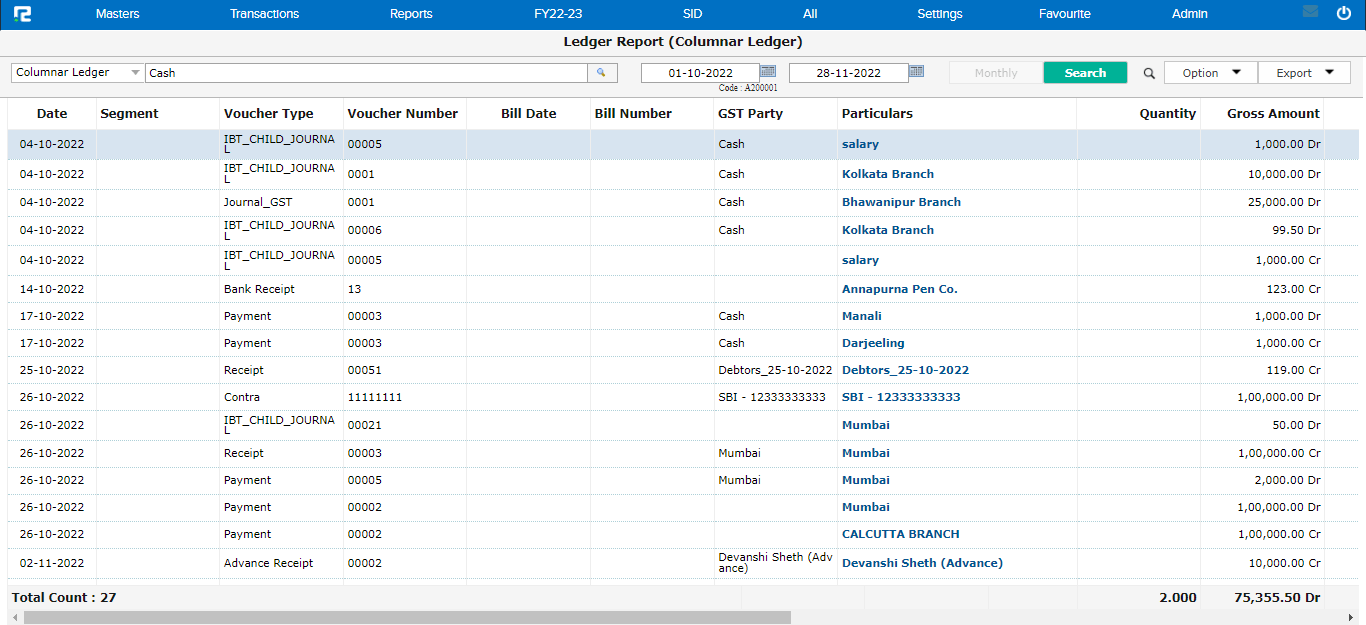
8. Ledger Report (Columnar Ledger 2)
This variation of the Ledger Report is similar to the Columnar Ledger report, with the only difference being the base ledger is shown in the row and the other ledgers used in the transaction in columns.
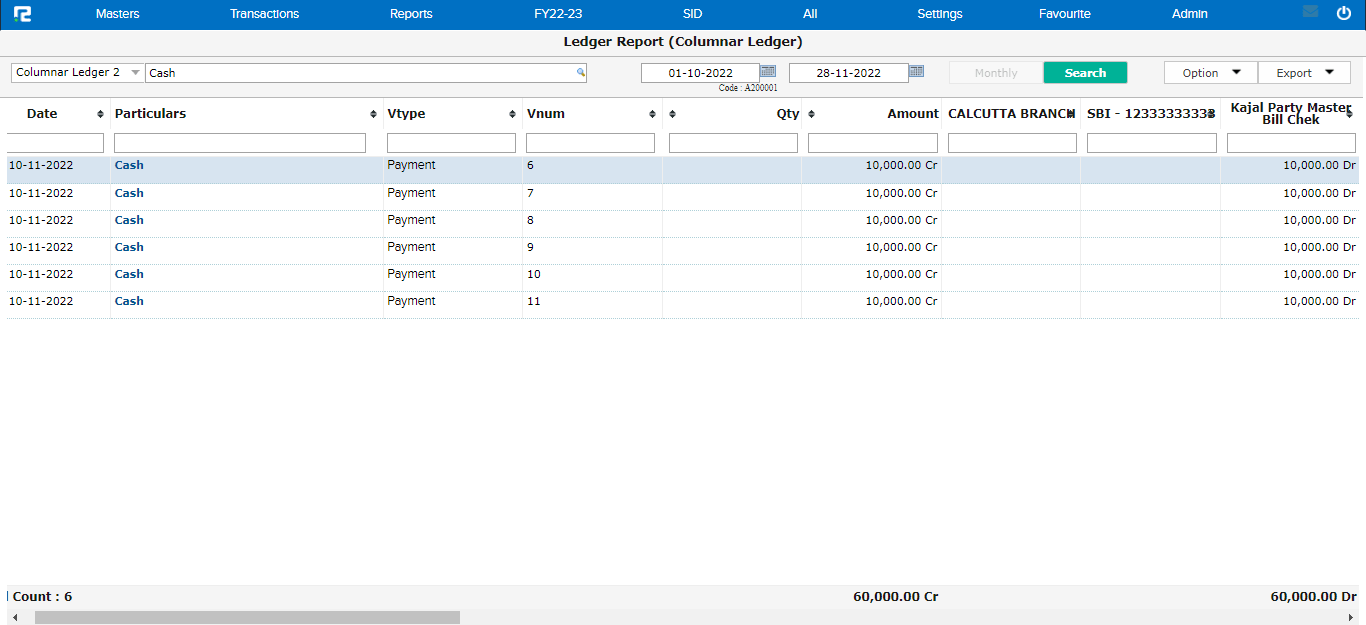
9. Ledger Report (Business Place Summary)
This variation of the Ledger Report shows a summary of GSTIN-wise ledger balance.