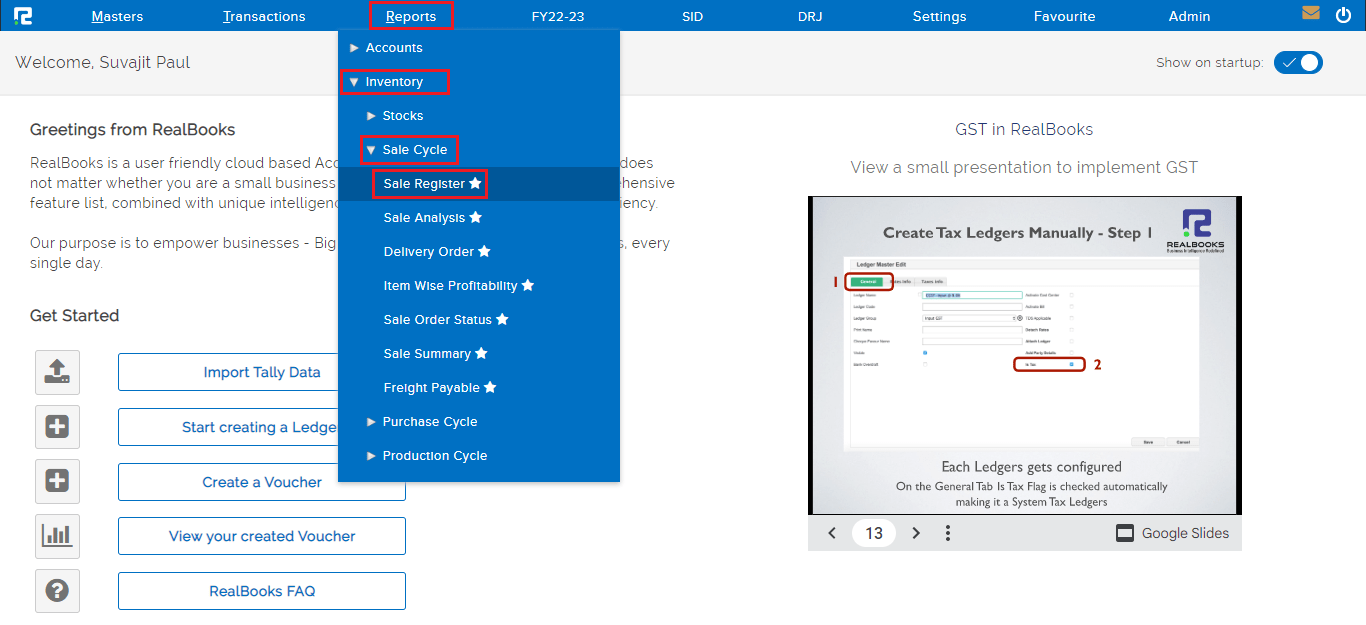A sales cycle or an Order to Receive cycle encompasses all the activities needed to close a B2B sale. It encapsulates the way your business manages and completes customer orders.
Configure Order Management & Delivery Order
STEP 1: Go to Settings⇒ Configuration⇒ Inventory⇒ Order Management
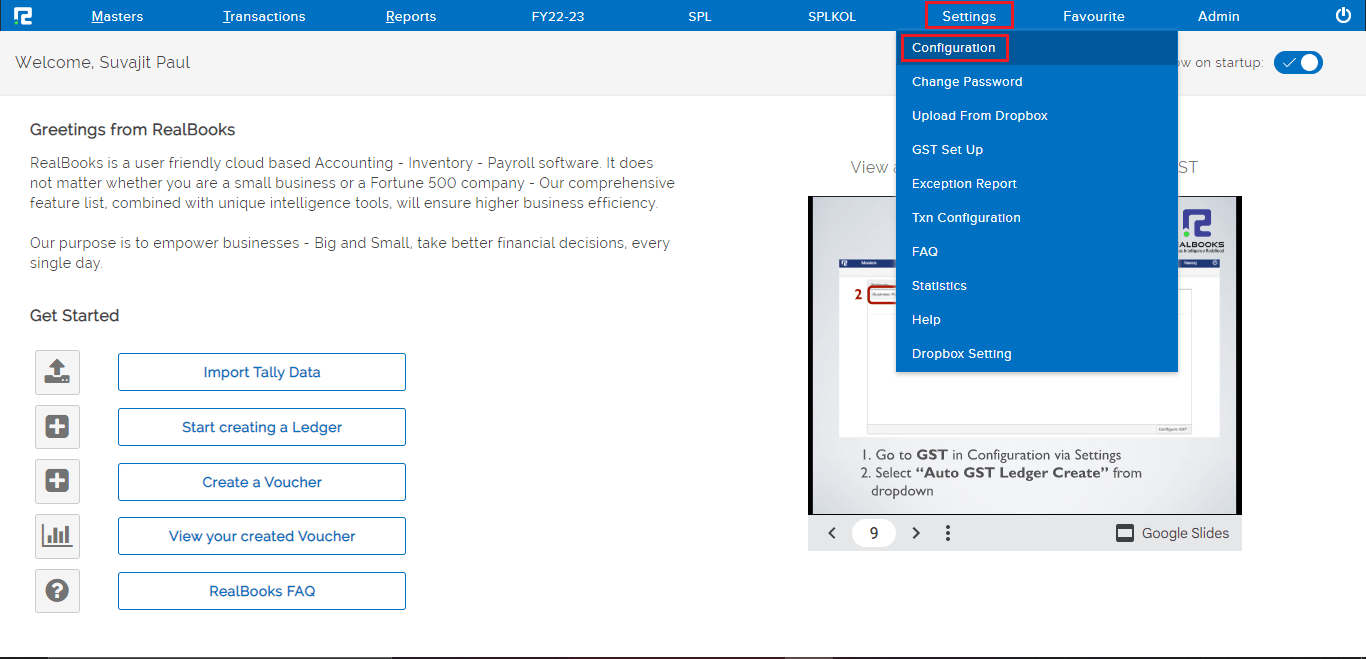
STEP 2: Enable Order Management
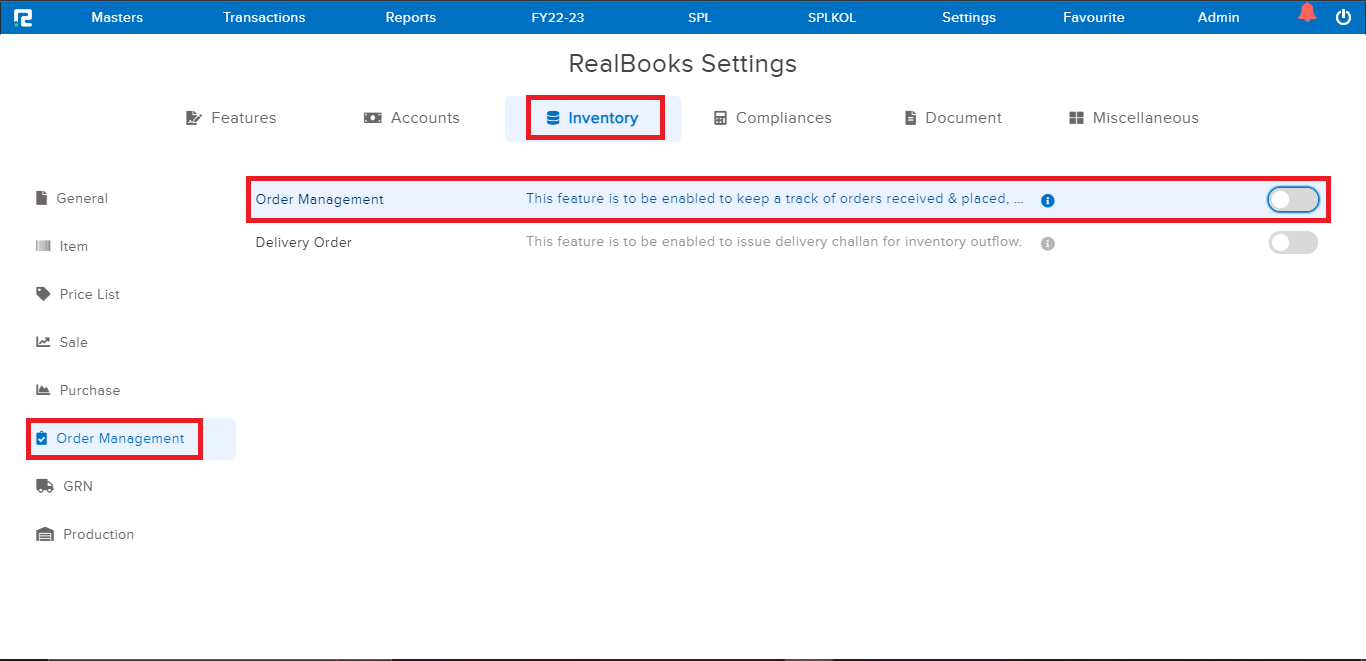
STEP 2: Enable Sale Orders and more options as per requirements-
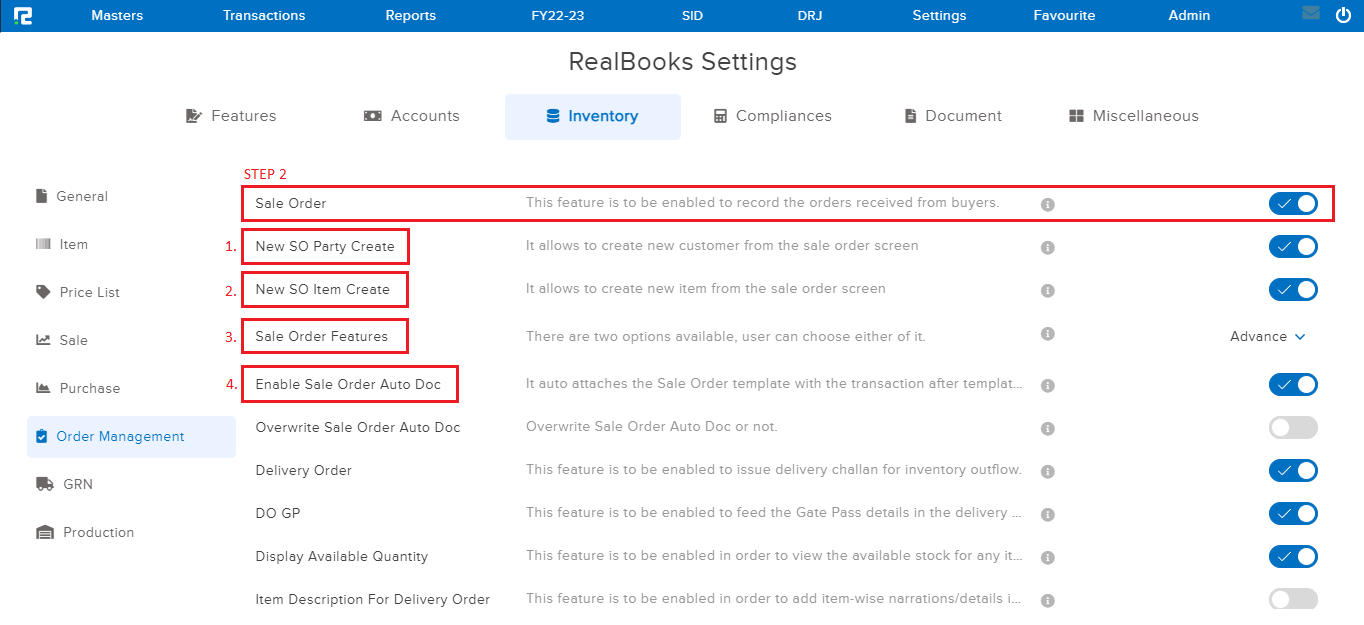
1. New SO Party Create– This feature allows one to create a new vendor from the sale order screen.
2. New SO Item Create- This feature allows the user to create a new item from the sale order screen.
3. Sale Order Features- There are two options available, the user can choose either of them.
a. Basic– This enables the user to generate simple POs, with basic item details & taxes.
b. Advance– This enables the user to capture additional information like shipping details, additional costs, etc. in the SO.
4. Enable the sale order auto doc option to allow auto attachment of the generated SO printout to the Order Entry.
STEP 3: Enable Delivery Order and more options as per requirements-
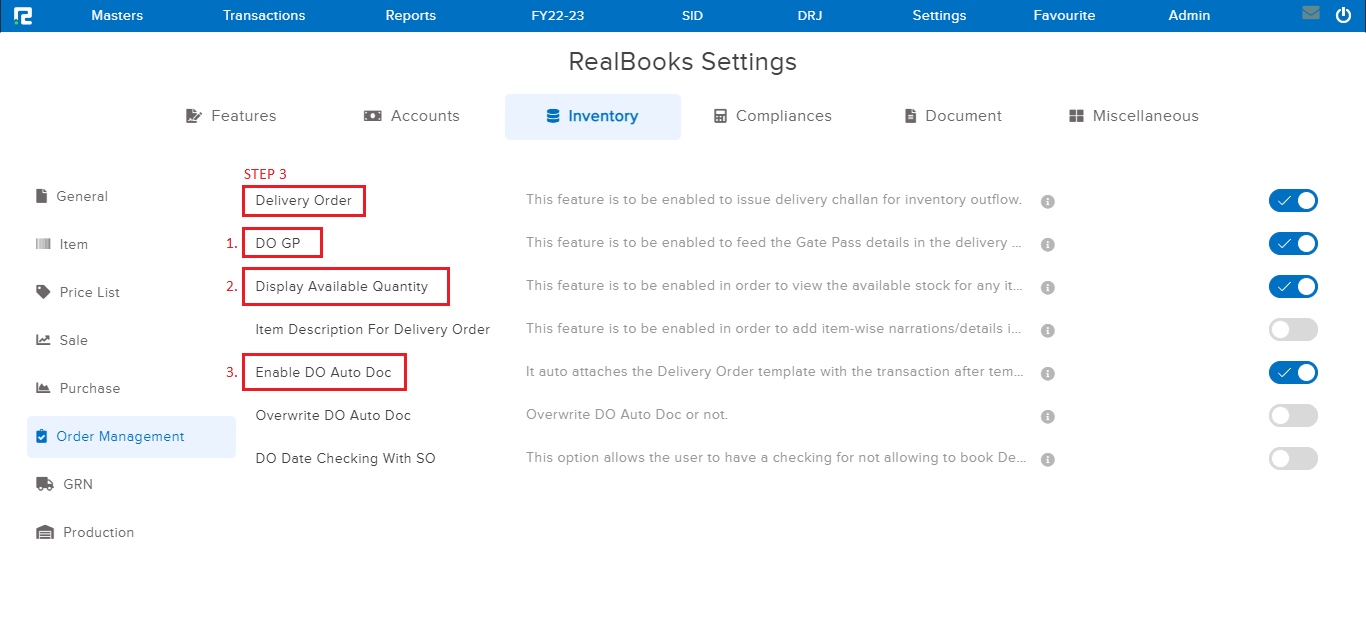
1. DO GP– This feature is to be enabled to feed the Gate Pass details in the DO entry.
2. Display Available Quantity- This feature is to be enabled in order to view the available stock for any item on the entry screen itself.
3. Enable the DO auto doc option to allow auto attachment of the generated DO printout to the Order Entry.
Create The Order to Receive Cycle
STEP 1: Settings⇒ Configurations⇒ Miscellaneous⇒ Process⇒ Create Process
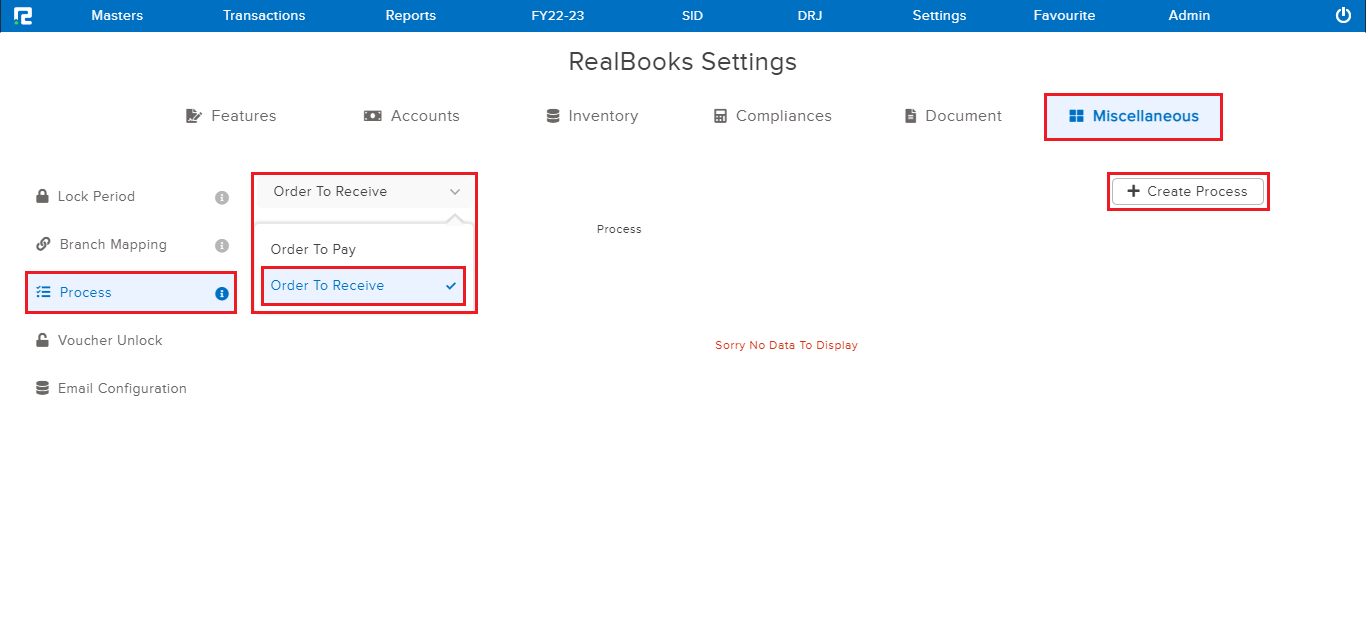
STEP 2: Assign the template name.
Select the appropriate voucher type for each process, from the drop-down list displayed
In order to use the entire chain of SO-DO-Sale, click on the checkbox available beside each process type. This signifies that the user wants to activate each step of the process cycle.
Note: The user can change the sorting sequence by dragging the process name upwards or downwards.
So, if the user changes the sequence to Order-Sale-DO, it means, that after entering the order, the user will have to enter the sale entry before the DO.
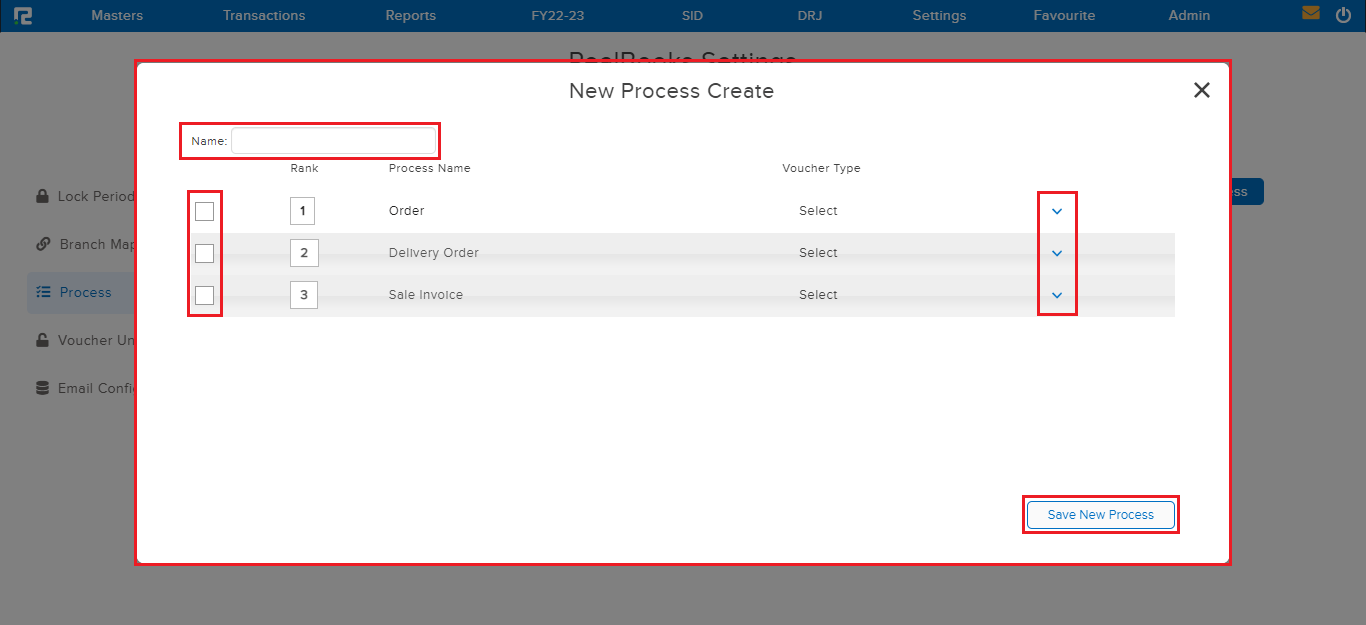
STEP 3: Click on the SAVE NEW PROCESS and the new process will be created successfully.
Create a Sale Order Entry
STEP 1: Go to Transactions⇒ Inventory⇒ Sale cycle⇒ Sale Order
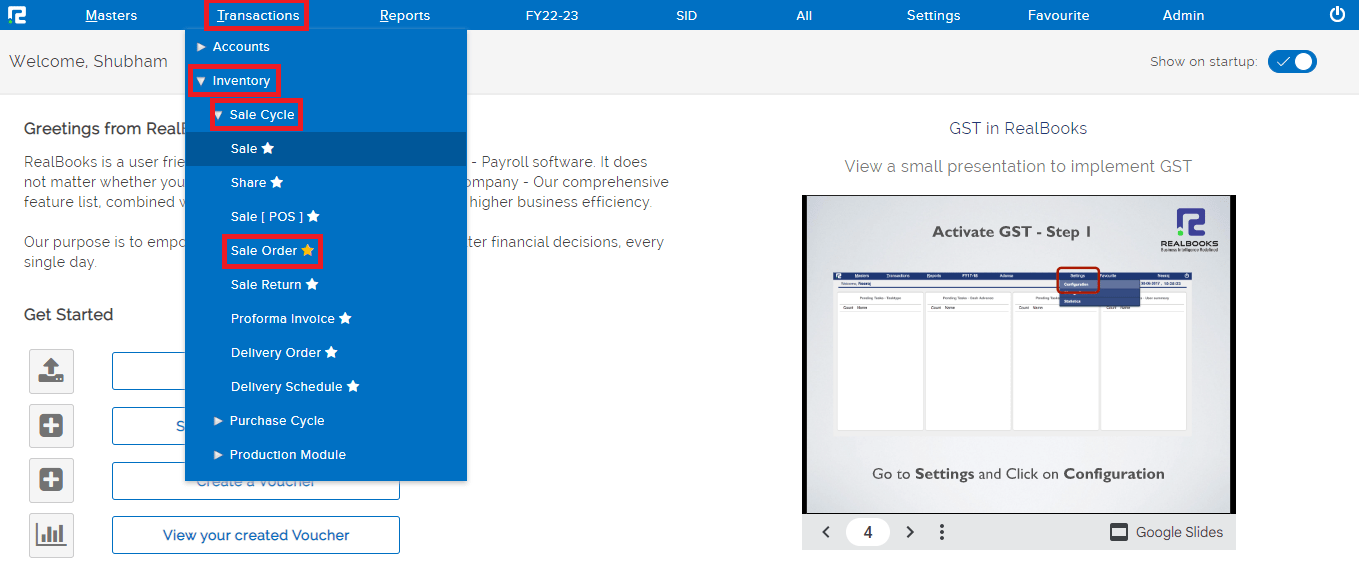
A sales order creation page will open-
STEP 2: Under the general tab fill in the basic details-
1. Voucher type–select the appropriate voucher type from the dropdown list displayed.
2. Order number– Based on the numbering pattern set in the voucher master, this number will be displayed.
3. Billing party– Enter the name of the billing party.
4. GST party– Enter the name of the GST party (i.e. to whom the GST input credit is to be passed on), if any.
5. Price list name– Fetched from master settings, if any.
6. PO number– Enter the Billing party’s Purchase Order number, if any.
7. Sales ledger– Enter the income ledger.
8. Tax type– This is auto-filled.
9. GST type– This is auto-fetched based on the company’s business place & party’s state.
10. Payment term– If there is a payment term agreed upon, it can be added here.
Note: It should not exceed 250 words.
11. Payment days– Add the credit period.
12. LC number– Add the LC number, if any.
13. Date– Set the voucher date.
14. Business place– Usually, it is auto-selected, but in the case of multiple business places, this needs to be selected from the dropdown.
15. Broker– Search the broker ledger, if any.
16. Special economic zone– If the billing party belongs to a SEZ location, then only select the tick box.
17. Salesman– Search the Salesman ledger, if any.
18. PO date– Add the Billing party’s Purchase Order date, if any.
19. Delivery date– Add the date on which the delivery has to be made.
20. Freight type– Select the most appropriate freight type from the dropdown list displayed.
21. LC date– Type in the LC date if applicable.
Note: Other than Billing Party, Order No. & Date, all are optional fields and can be skipped.
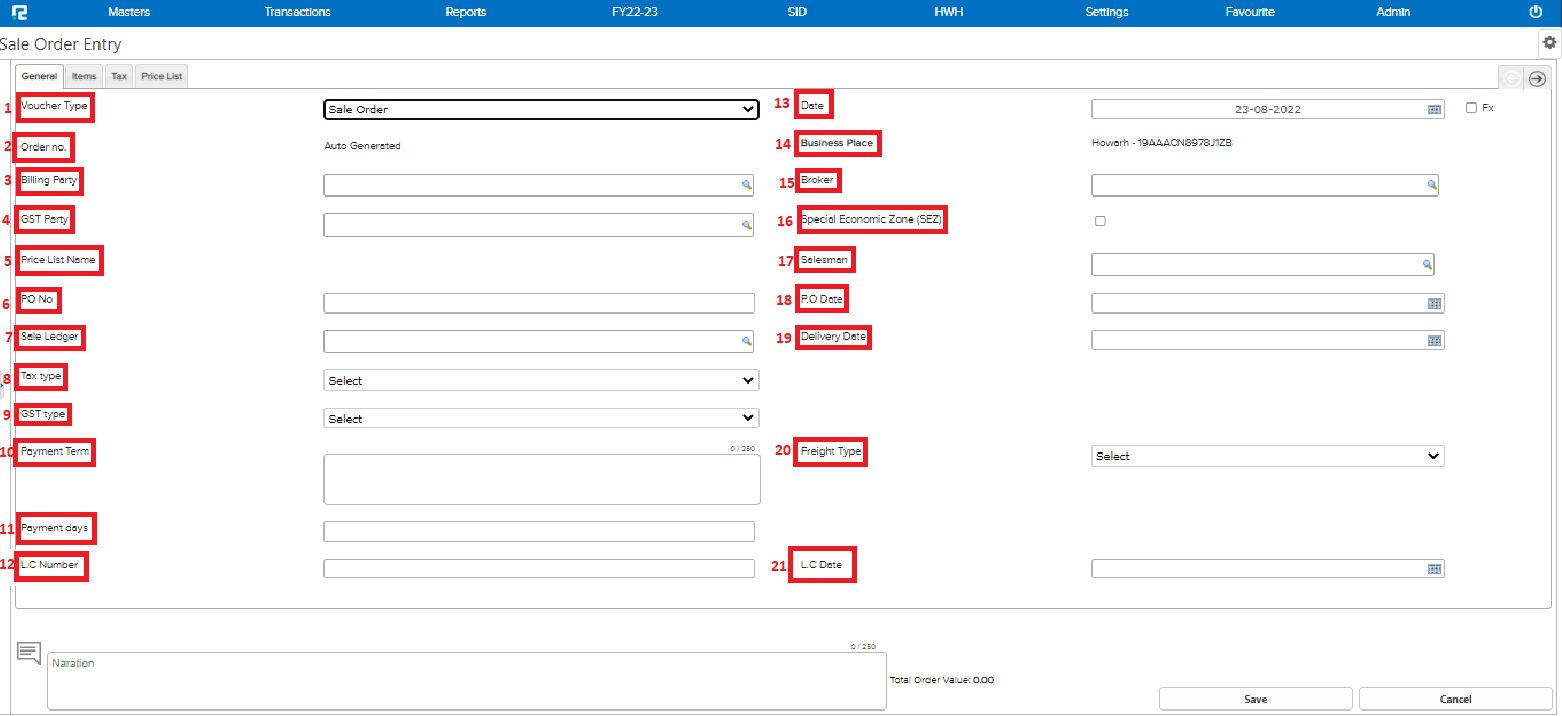
STEP 3: Go to the ITEM tab present next to the general tab and fill in the basic details-
1. Item search– Search the item name.
2. MOC– Method of Calculation or MOC gets activated only where alt qty is active.
There are 3 options for calculating the item amount:
a) W – This multiplies the Qty with the Rate
b) P– This multiplies the Alt Qty with the Rate
c) F – If F is chosen, then the amount needs to be filled, and the rate is calculated by dividing Amount by Qty.

3. Alt quantity– Alternative Quantity or Different units of measurement, needs to be configured in item master, then only it can be used in the sale order screen.
4. Quantity– Enter the base order quantity.
5. Rate– Enter the base rate for the order.
6. Amount– The amount will be calculated accordingly with the qty and rate that you have entered.
Note: If required, the amount can be entered manually, by changing the transaction configurations.
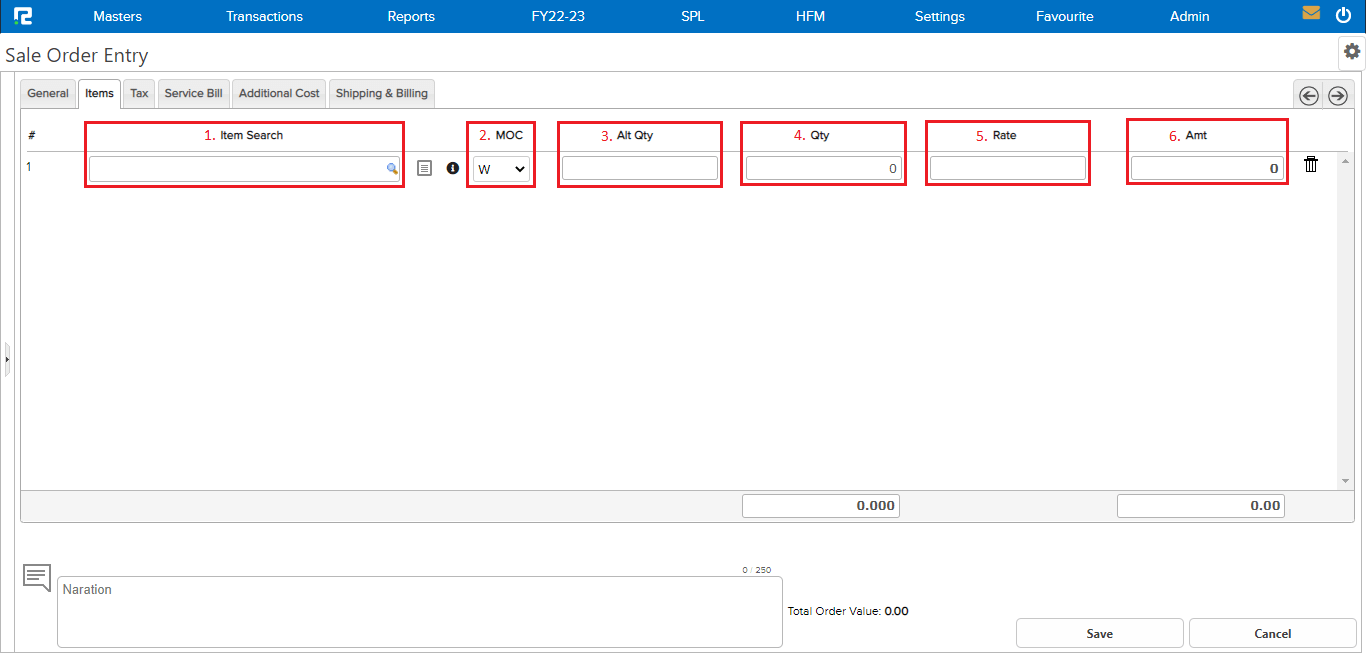
STEP 4: The GST details are displayed on the Tax tab, based on taxes configured in the item master & the amount as per the sale order.
Note: Taxes are calculated automatically only in cases, where the GST has been configured as Automatic in the voucher master.
STEP 5: Once the details have been updated, click on the SAVE button below to save the sale order.
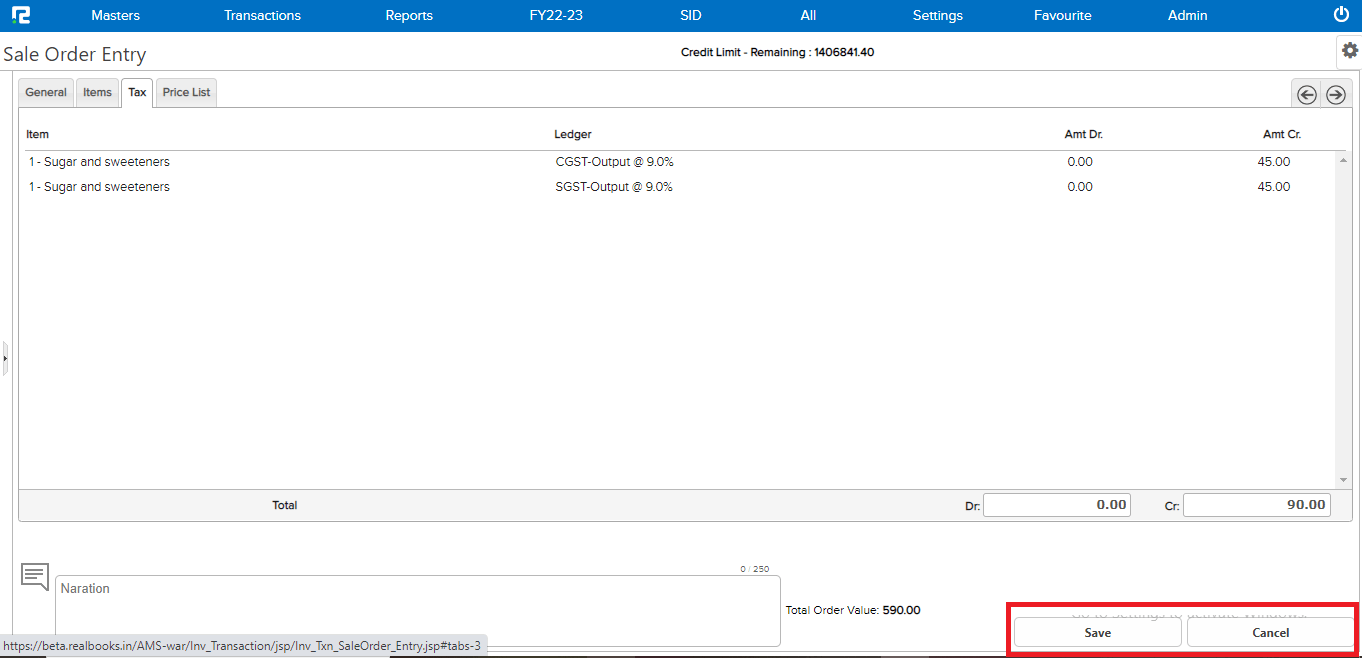
To View and Edit the Sale Order
Go to Reports⇒ Inventory⇒ Sale Cycle⇒ Sale Order Status
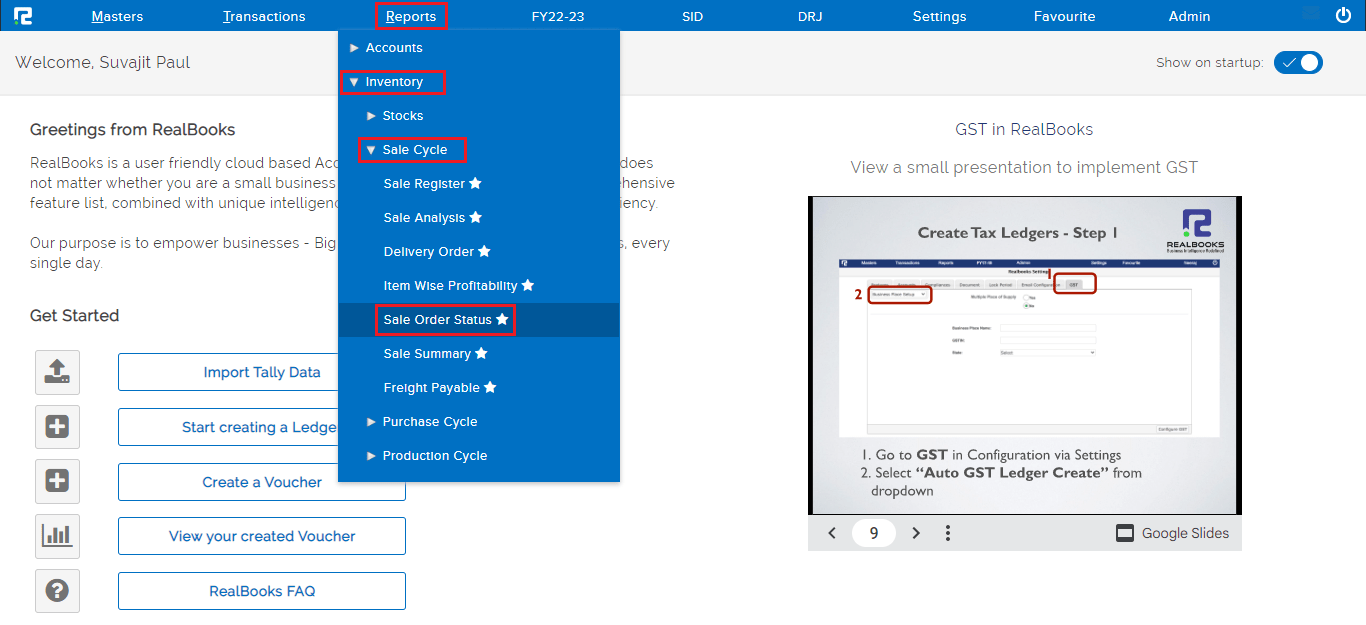
Create a Delivery Order Entry
STEP 1: Go to Transactions⇒ Inventory ⇒ Sale cycle ⇒ Delivery Order
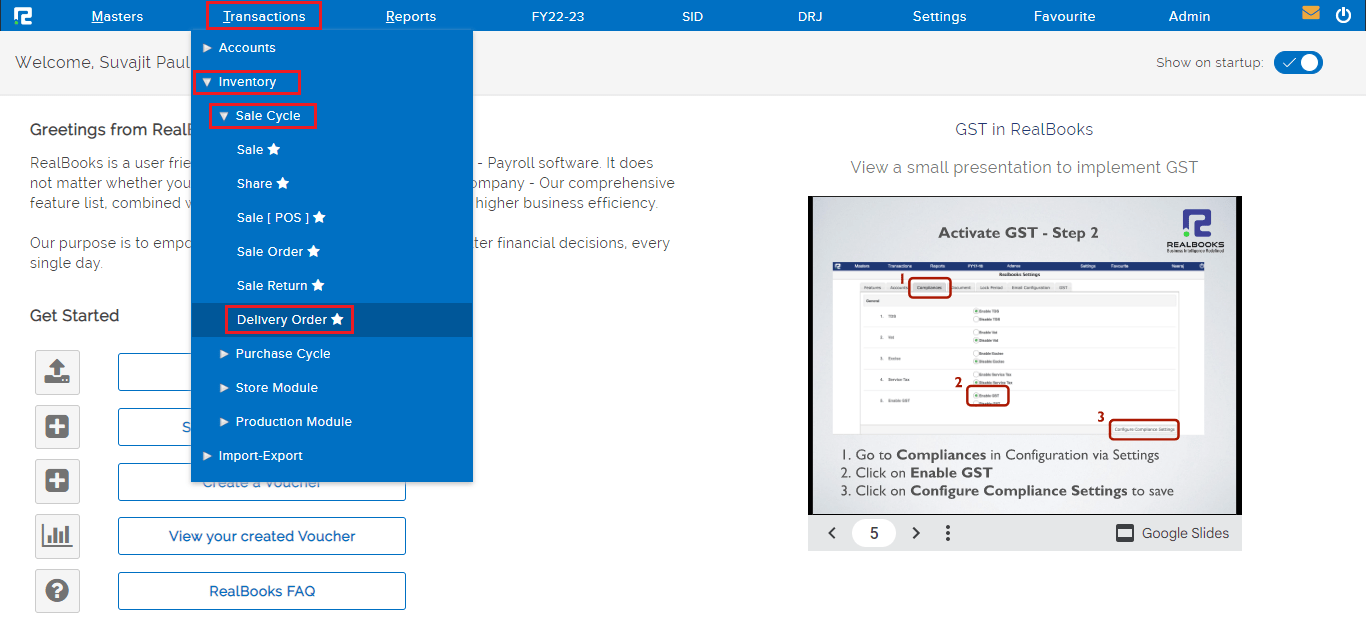
A Delivery Order entry page will open-
STEP 2: Fill in the following details:
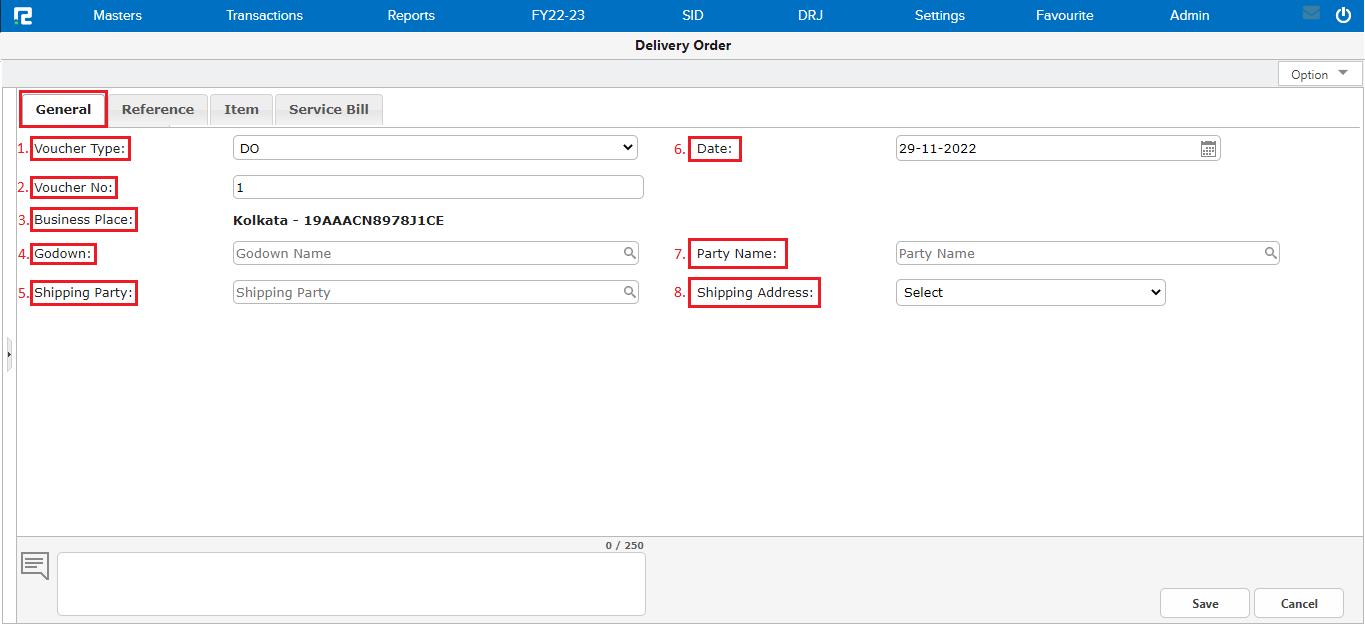
1. Voucher type– Select the appropriate voucher type from the dropdown list displayed.
2. Voucher number– Based on the numbering pattern set in the voucher master, this number will be displayed.
3. Business place– Usually, it is auto-selected, but in the case of multiple business places, this needs to be selected from the dropdown.
4. Godown– Type the name of the Godown/Warehouse location for the stock inflow.
5. Shipping Party– If the shipping and billing parties are different, enter the shipping party name. By default, the system picks the billing party as the shipping party.
6. Date– Set the voucher date.
7. Party Name– Enter the Billing Party/Customer name.
8. Shipping Address– In case, where shipping & billing party are the same, if the shipping address is not the same as Billing address, then select the address from the dropdown list. If the shipping party is different, then system by default picks the primary address as shipping address, which can be changed from the dropdown.
STEP 3: Once the party ledger is added, the page will be redirected to the REFERENCE tab, all the open sale orders related to the specific vendor will be displayed here.
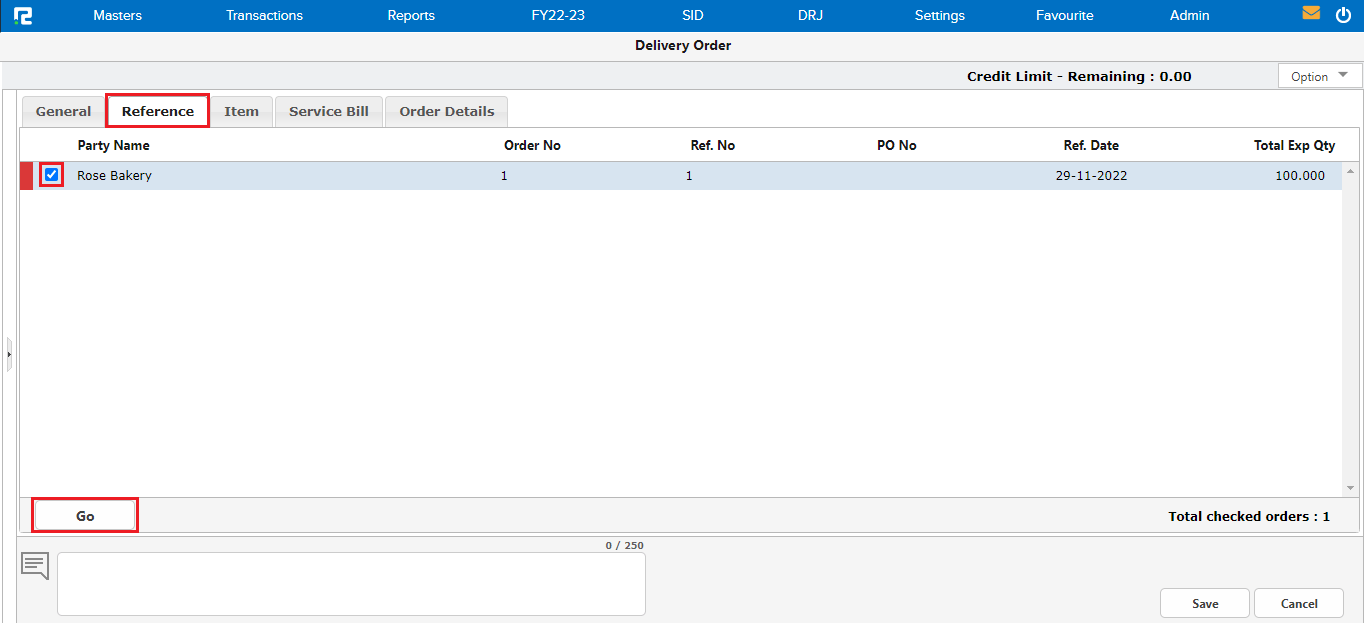
Tag the SALE ORDER reference by clicking on the checkbox available at the left-hand side of each entry and click on GO.
Note: The user can tag multiple sale orders at a time.
the page will be redirected to the ITEM tab, as per the sale order total details about the item have come.
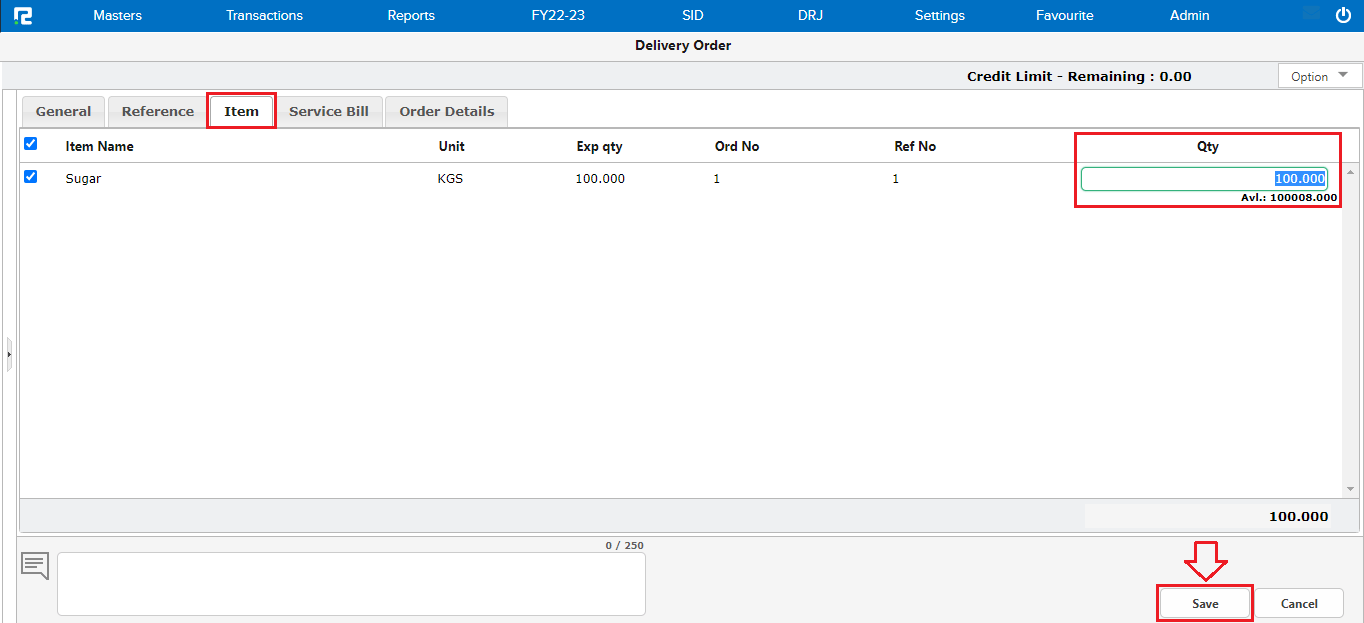
STEP 4: Once the details have been updated, CLICK on the SAVE button below to save the delivery order.
To View or Edit a Delivery Order Entry
Go to Reports⇒ Inventory⇒ Sale Cycle⇒ Delivery Order
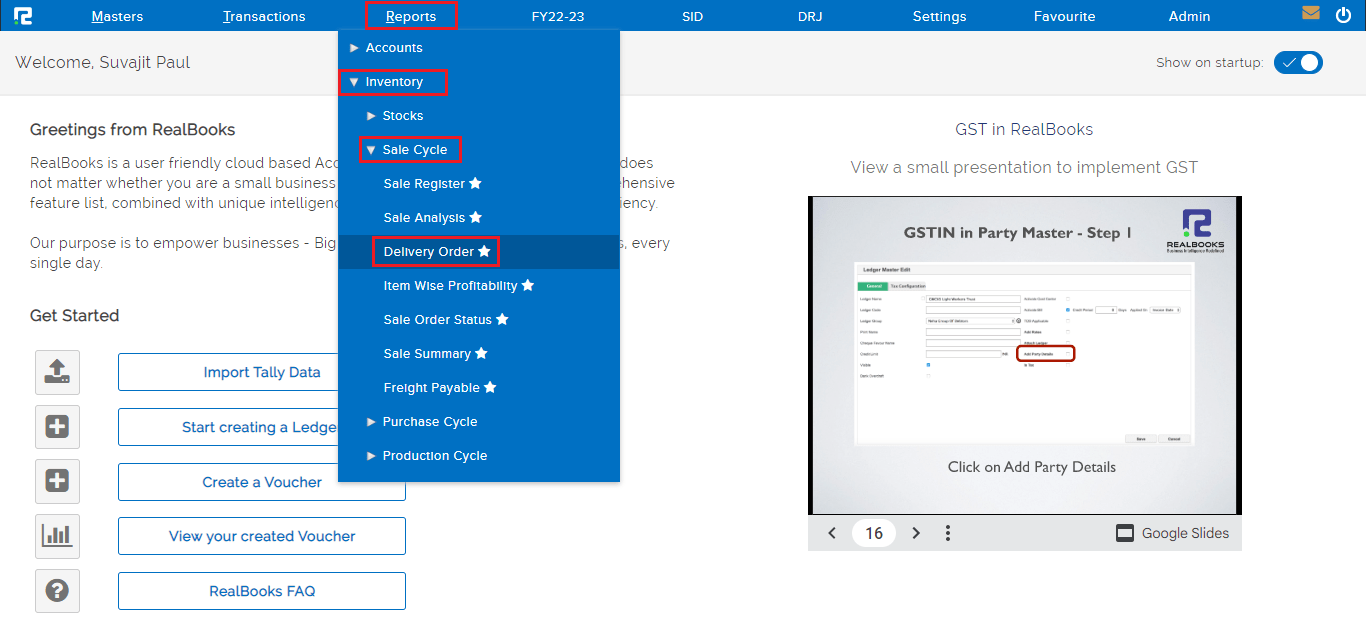
Create a Sale Entry
STEP 1: Go to Transactions⇒ Inventory⇒ Sale cycle⇒ Sale
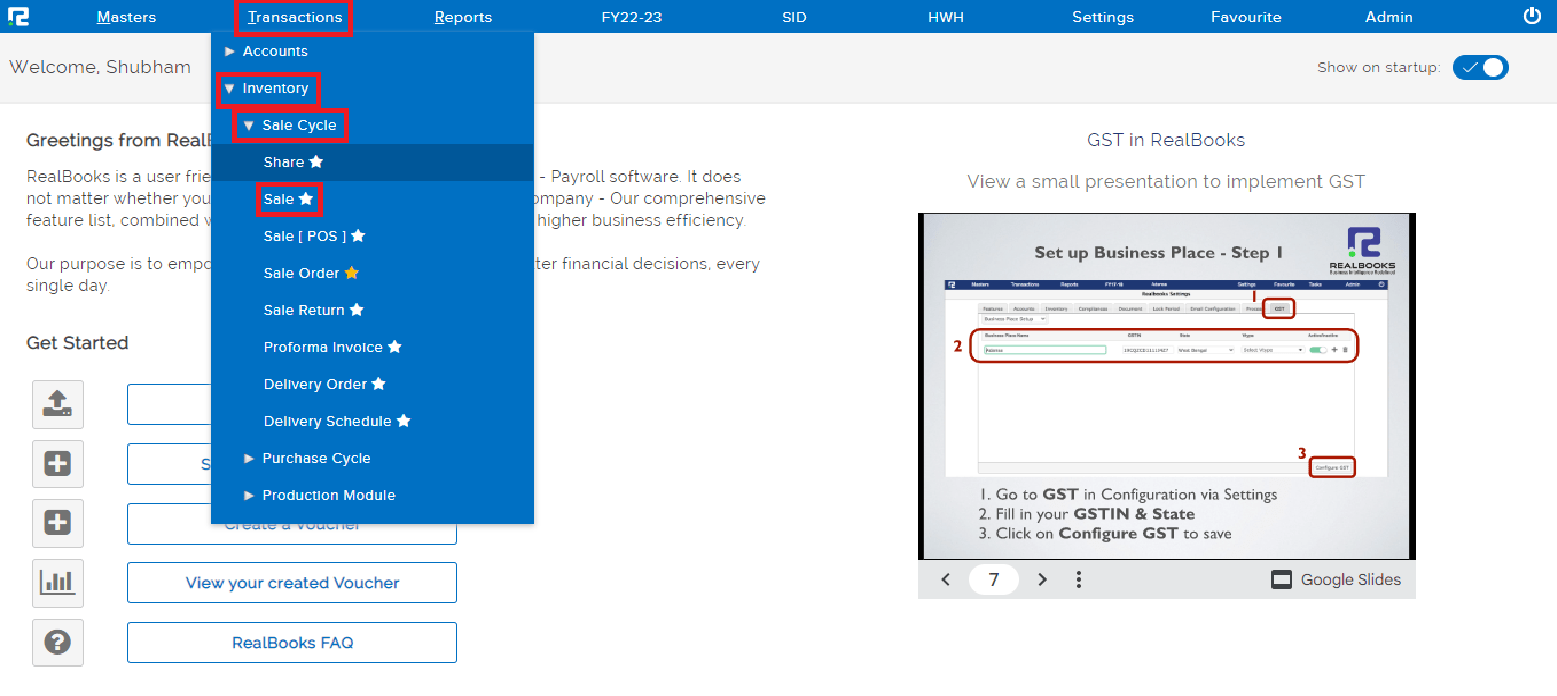
A sales transaction entry page will open-
STEP 2: Fill in the following details:
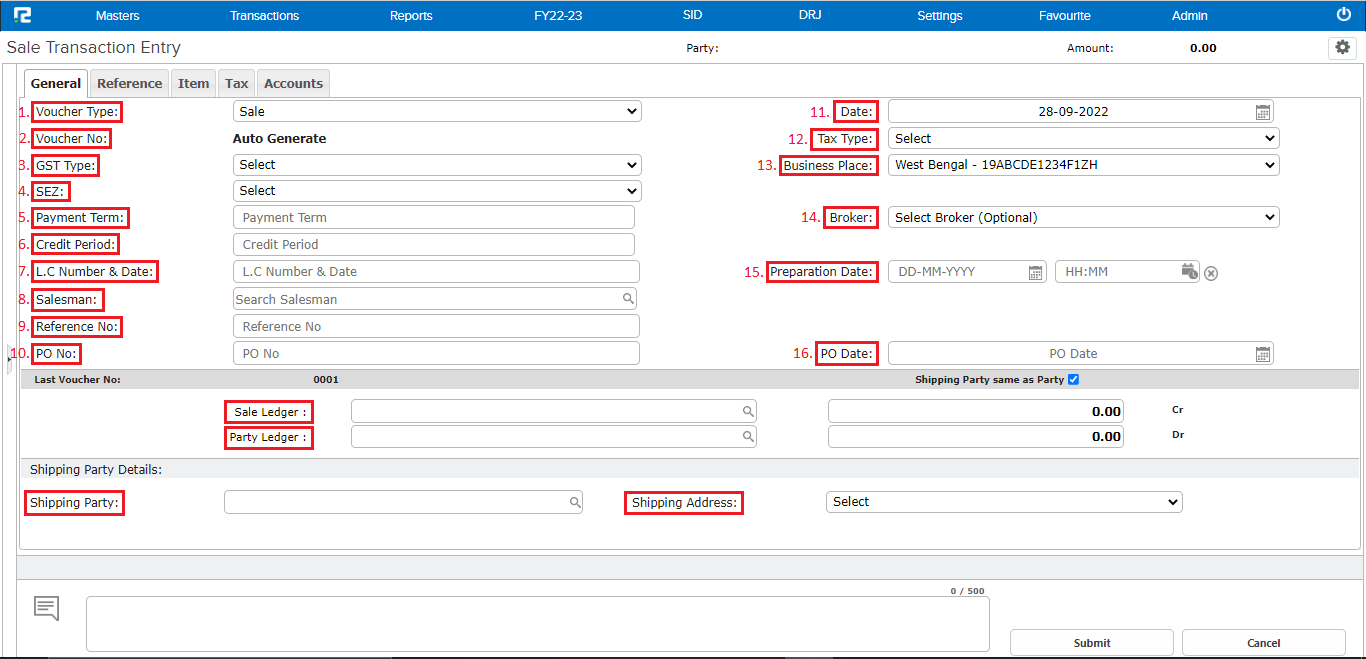
Under the general tab
1. Voucher type– Select the appropriate voucher type from the dropdown list displayed.
2. Voucher number– Based on the numbering pattern set in the voucher master, this number will be displayed.
3. GST type– This is auto-fetched based on the company’s business place & party’s state.
4. Special economic zone– If the billing party belongs to an SEZ location, then only select the tick box.
5. Payment term– If there is a payment term agreed upon, it can be added here.
Note: It should not exceed 250 words.
6. Credit Period– Add the credit period.
7. LC number and date– Add the LC number and the voucher date, if any.
8. Salesman– Search the Salesman ledger, if any.
9. Reference No– Enter the reference number, if any.
10. PO number– Enter the Billing party’s Purchase Order number, if any.
11. Date- Set the voucher date.
12. Tax type– This is auto-filled.
13. Business place– Usually, it is auto-selected, but in the case of multiple business places, this needs to be selected from the dropdown.
14. Broker- Search the broker ledger, if any.
15. Preparation date– enter the preparation date it would take to prepare the stock.
16. PO date- Add the Billing party’s Purchase Order date, if any.
Below you will see the sales ledger and party ledger – Search the appropriate sales and party ledger and select it.
Also, you will see the shipping party and shipping address column below type in the necessary address and party name applicable.
STEP 3: Once the party ledger is added, the page will be redirected to the REFERENCE tab-
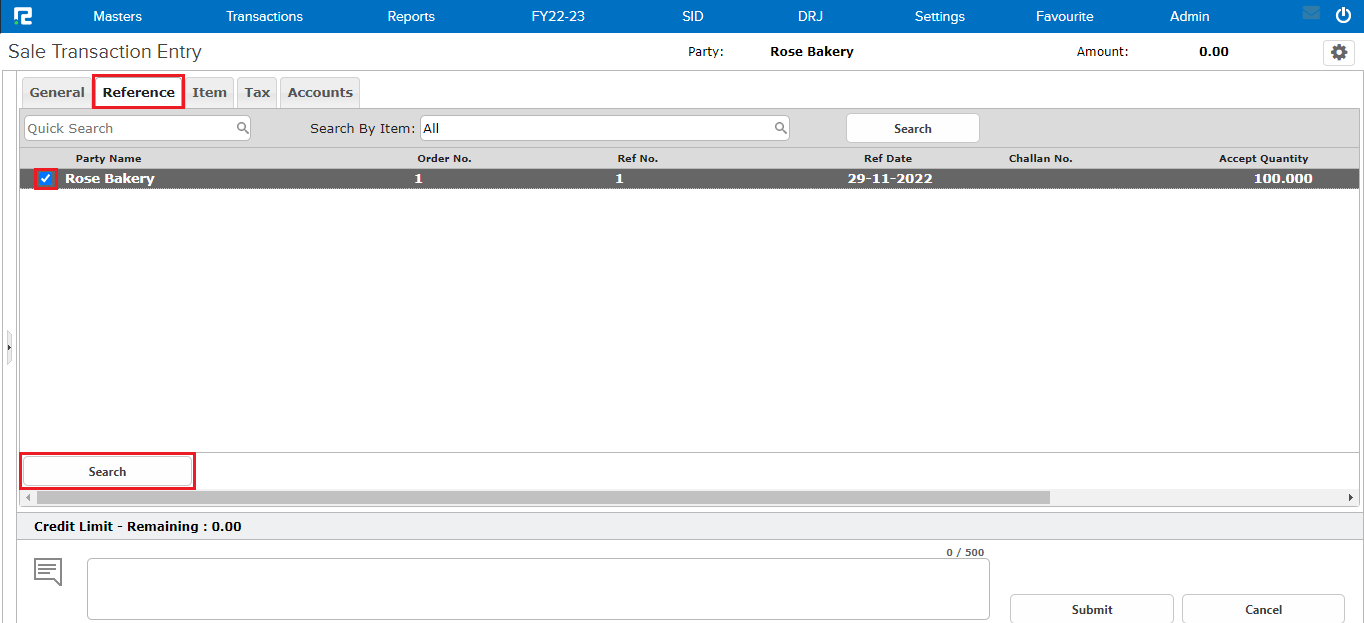
all the open DELIVERY ORDER related to the specific vendor will be displayed here.
Tag the DELIVERY ORDER reference by clicking on the checkbox available at the left-hand side of each entry and click on SEARCH.
Note: The user can tag multiple delivery orders (belonging to the same sale order or different sale order) at a time.
STEP 4: the page will be redirected to the ITEM tab, make changes as required and click on COMPUTE.
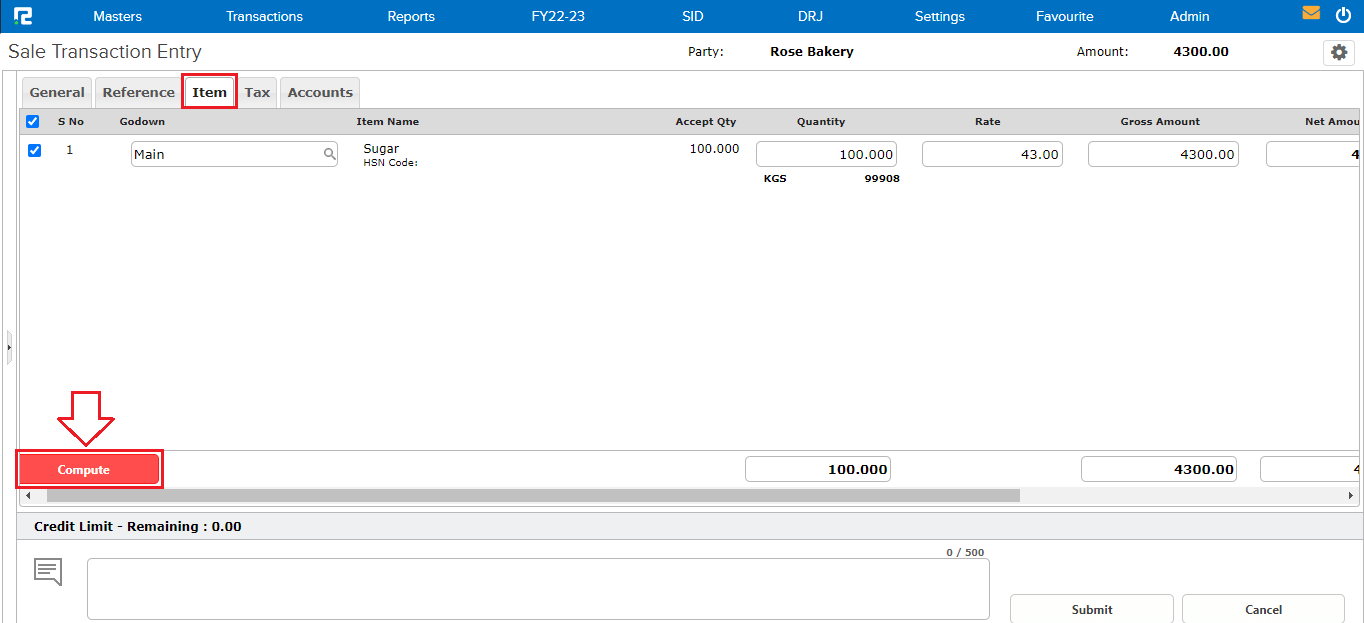
The page will be redirected to the ACCOUNTS tab
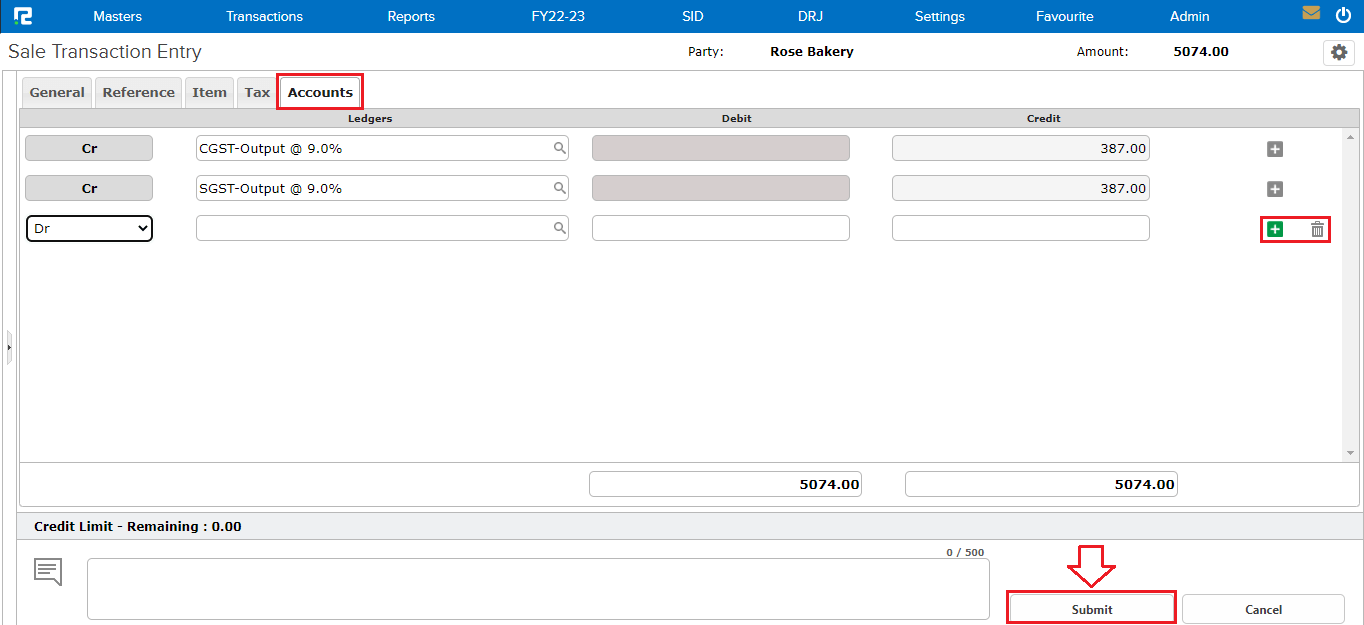
STEP 5: The tax ledgers will auto-populate in the accounts tab. To add any additional ledgers, click on the “+” icon or press enter to add a new row.
Note: To use Automatic GST computation, configure GST Calculation as Automatic in Voucher Master.
STEP 6: Click on the “SUBMIT” button, and the entry will be saved successfully.
To View or Edit a Sale Entry
Go to Reports⇒ Inventory⇒ Sale Cycle⇒ Sale Register