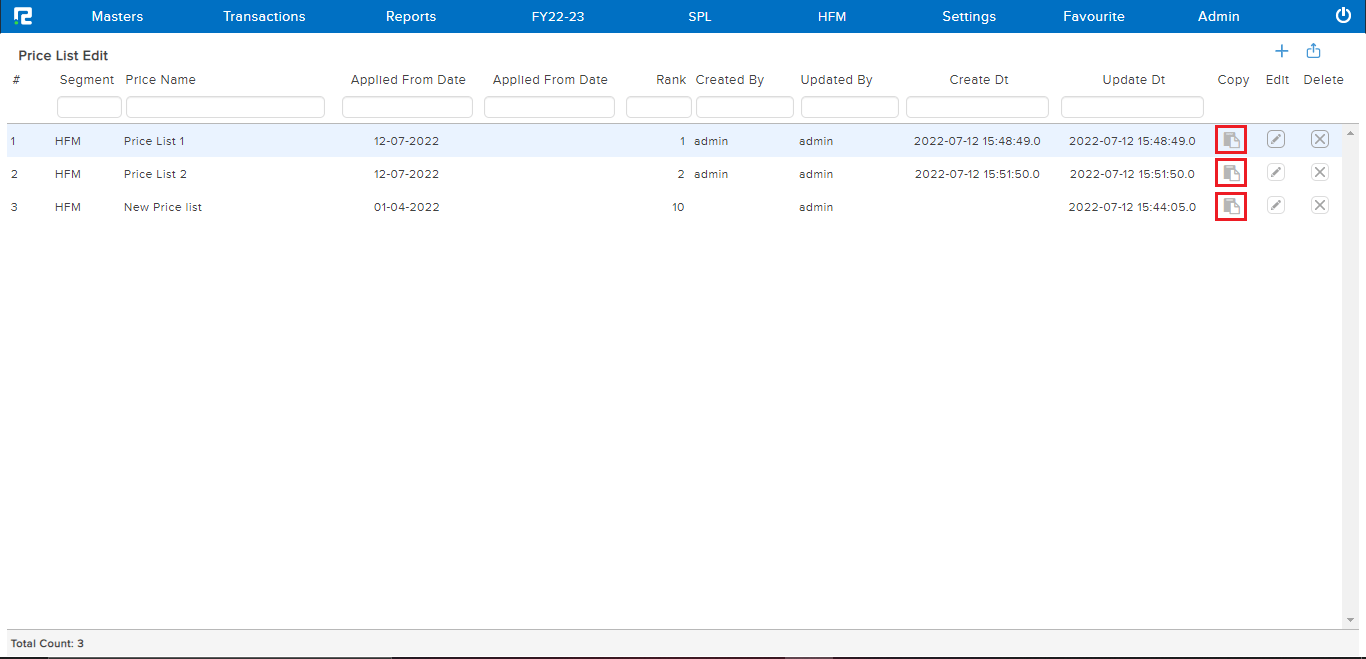A price list is a list of the prices assigned to a set of items. Each price list is valid for a specific time period. Based on a variety of factors, a price list might be created for different clients.
How to Create a Price List
STEP 1: Go to Masters⇒ Inventory⇒ Price list⇒ Create
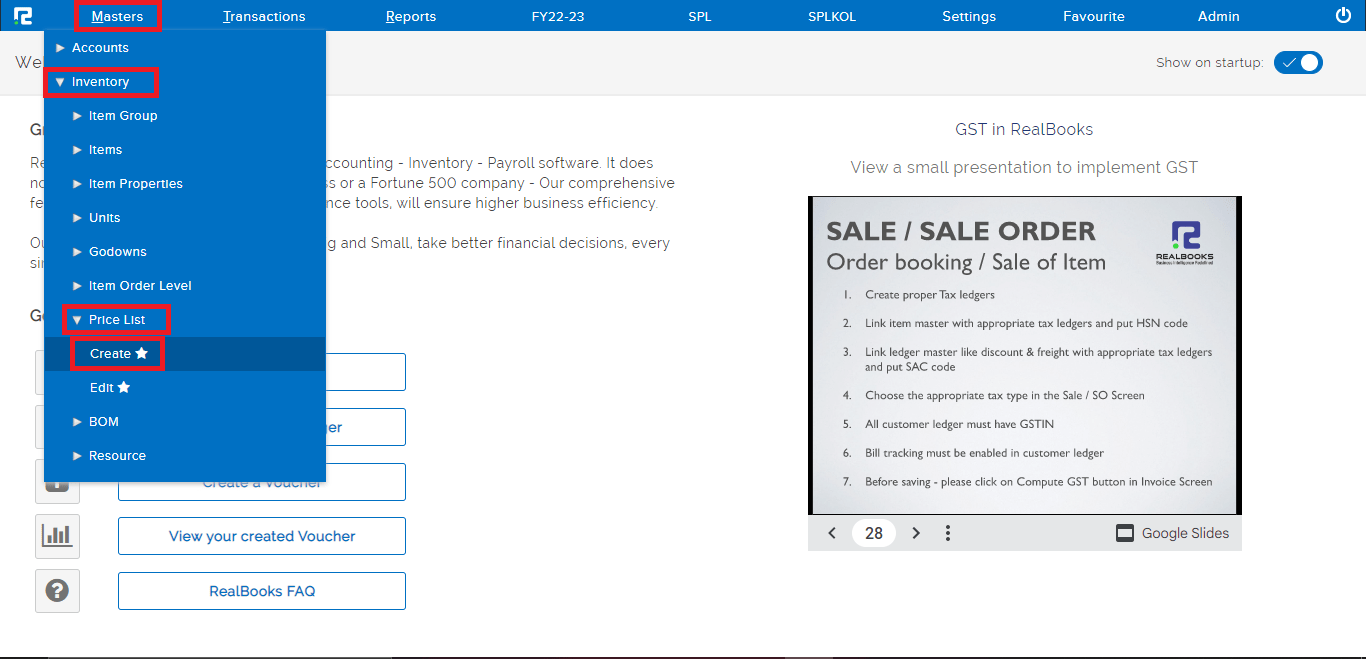
STEP 2: Fill in the following information after selecting the “CREATE” option.
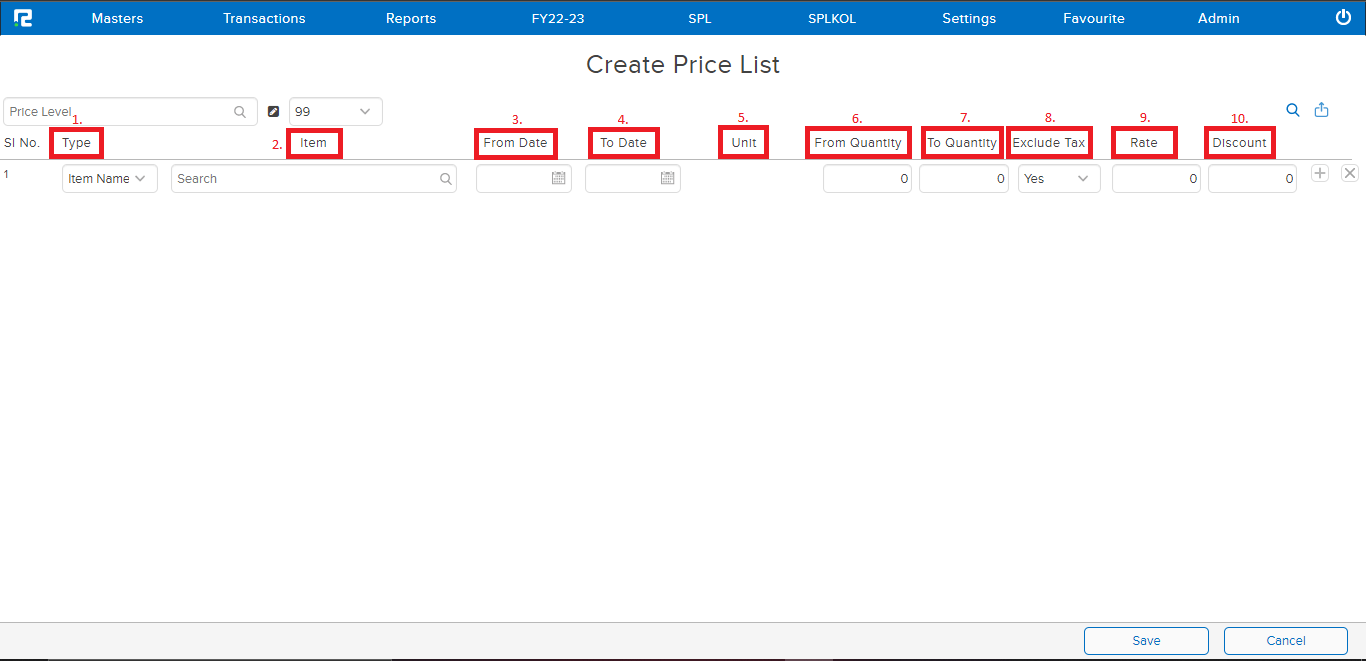
1. Type– Choose the item name, code, or barcode according to your preference.
2. Item– Search for a particular item.
3. From– Set the start date from which this price shall remain applicable.
4. To– Set the end date till which this price shall remain applicable.
5. Unit– This gets auto-populated from the item master.
6. From quantity– Set the minimum quantity from which this price shall apply.
7. To quantity– Set the maximum quantity till which this price shall remain applicable.
8. Exclude tax- Select the appropriate option for tax applicability on the rate.
9. Rate– Set the Item Rate as per the lot size.
10. Discount– Set the discount that shall be allowed on this rate. The discount gets auto-adjusted in the transaction.
Press Enter or click on the “+” icon to add a new row, or click on the “x” icon to delete any row.
Do not forget to set a name for the price list, when creating it for the first time. Next time onwards the name can be searched and the list will display the existing data.
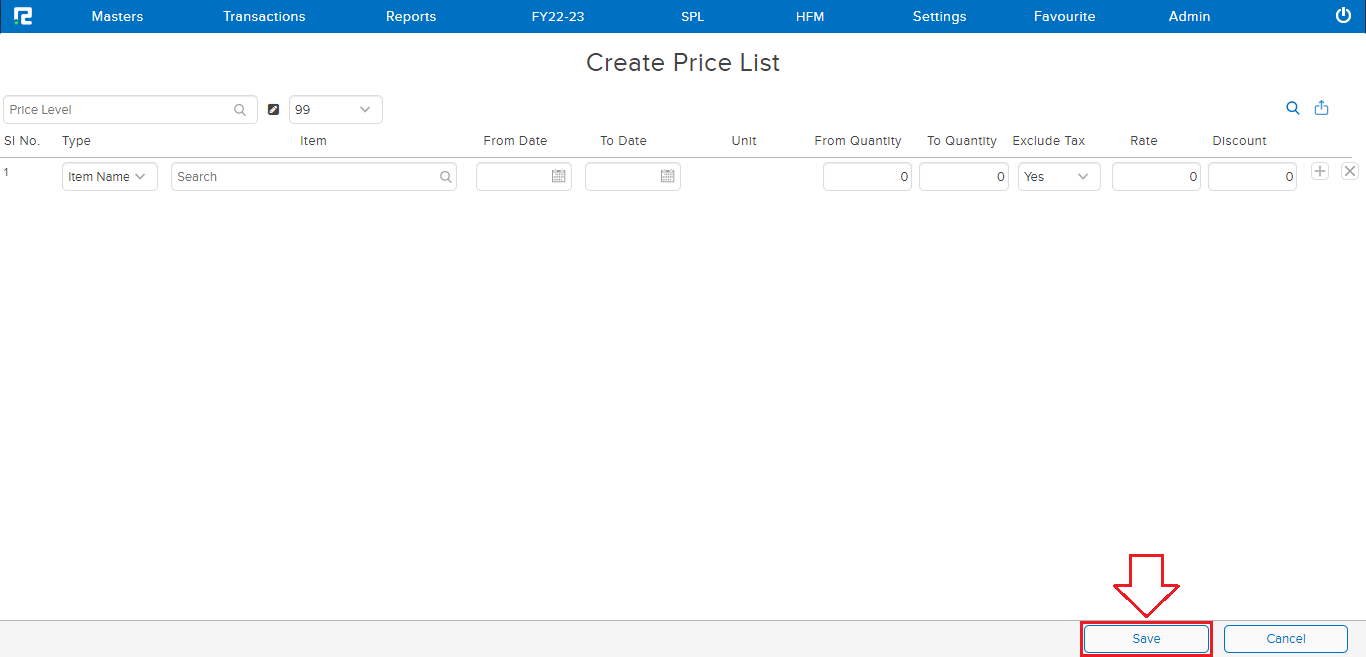
STEP 3: Click on the “SAVE” button and the created Price List will be saved successfully.
How to Edit Price List
STEP 1: Go to Masters⇒ Inventory⇒ Price list⇒ Edit
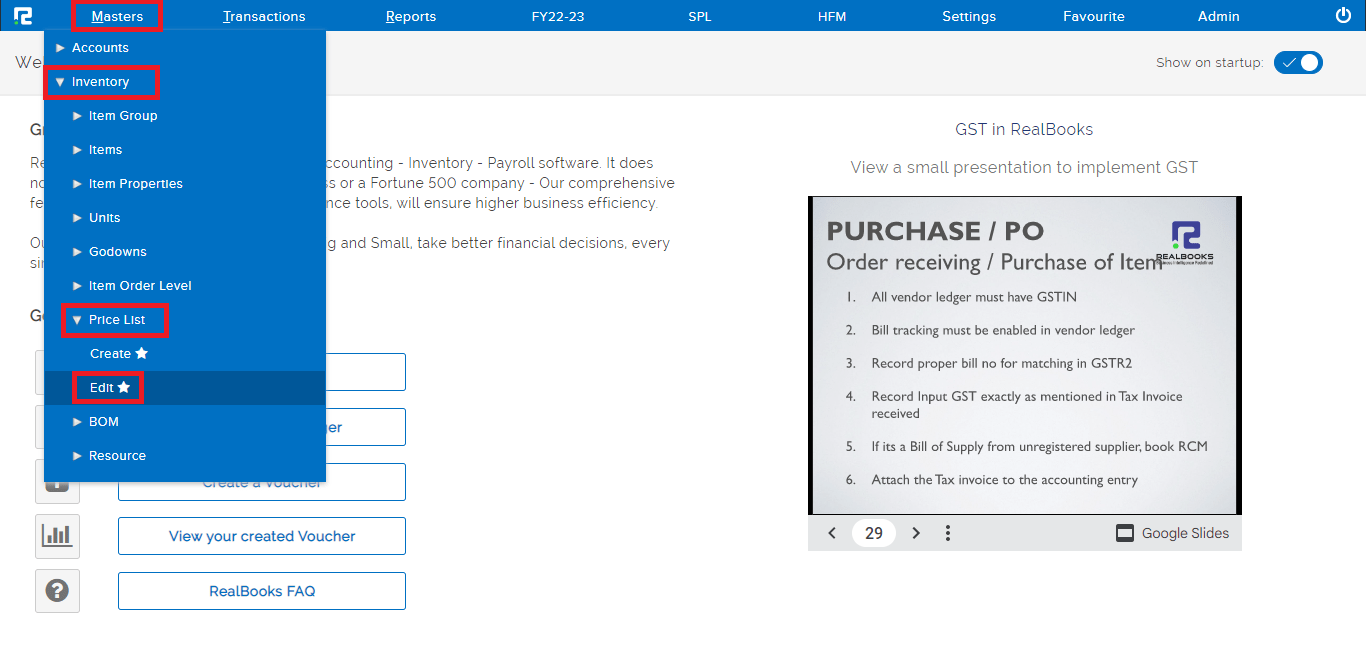
STEP 2: The entire list of existing Price Lists will be displayed here. In the case of long lists, it is easy to filter the data by searching for the name under the Price List name.
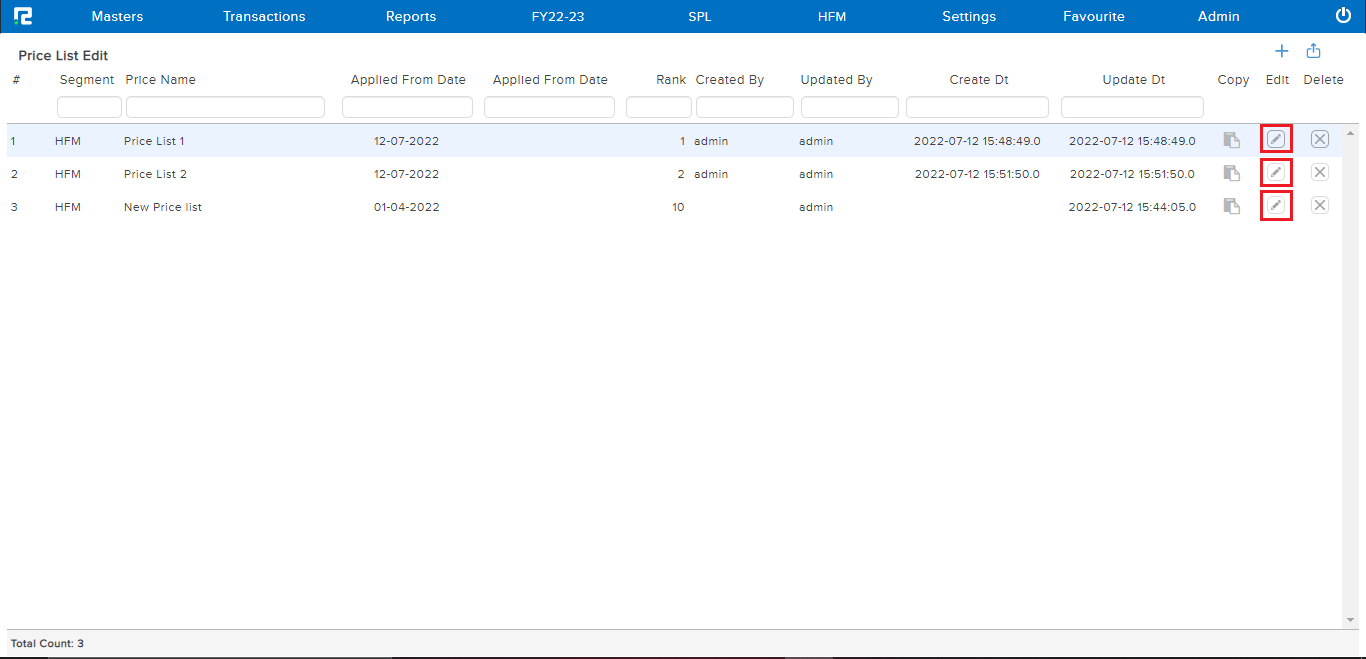
STEP 3: At the right end of each price list a “PENCIL” icon is present, click on it to make the relevant changes to a particular price list.
STEP 4: The Edit Price List screen will appear, make the necessary changes. Click on “SAVE“.
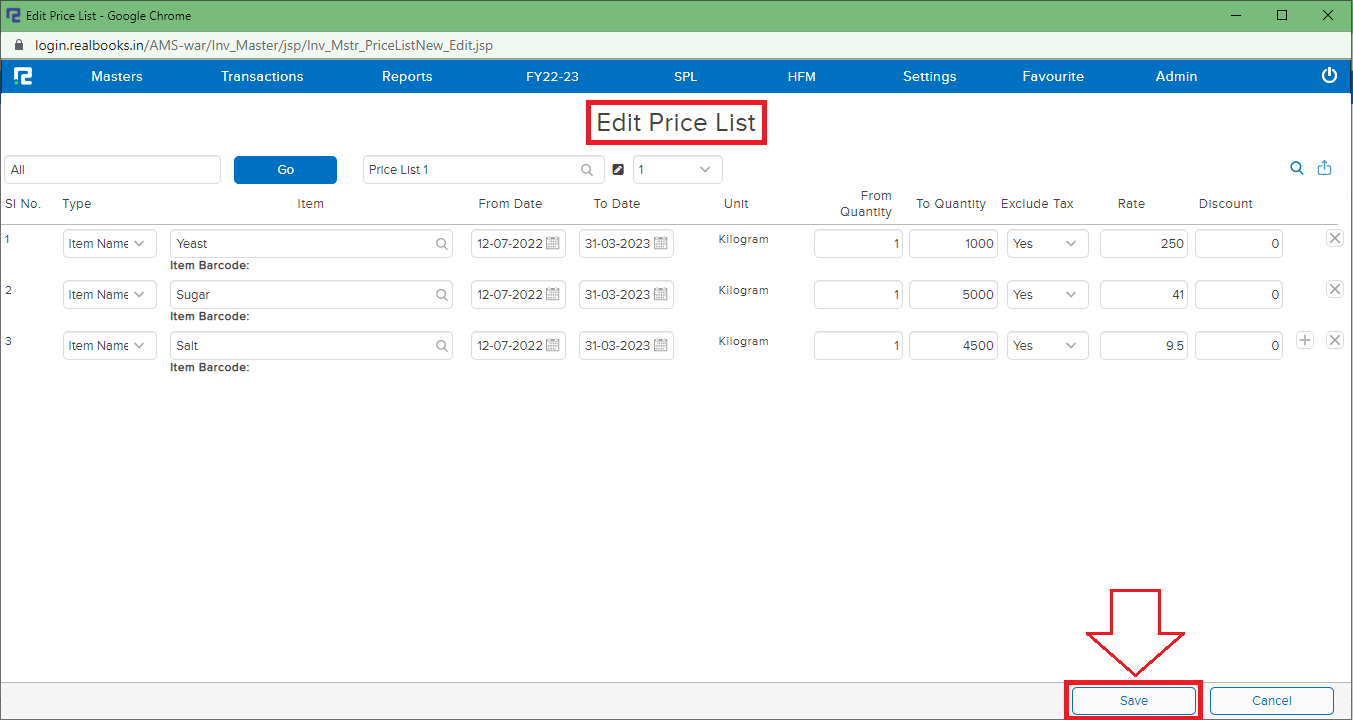
The changes that you made will be saved successfully.
This price list option doesn’t have a separate delete option so if you want to delete a particular price list you will find an “x” icon at the right end of each pricelist, click on it to delete a particular pricelist.
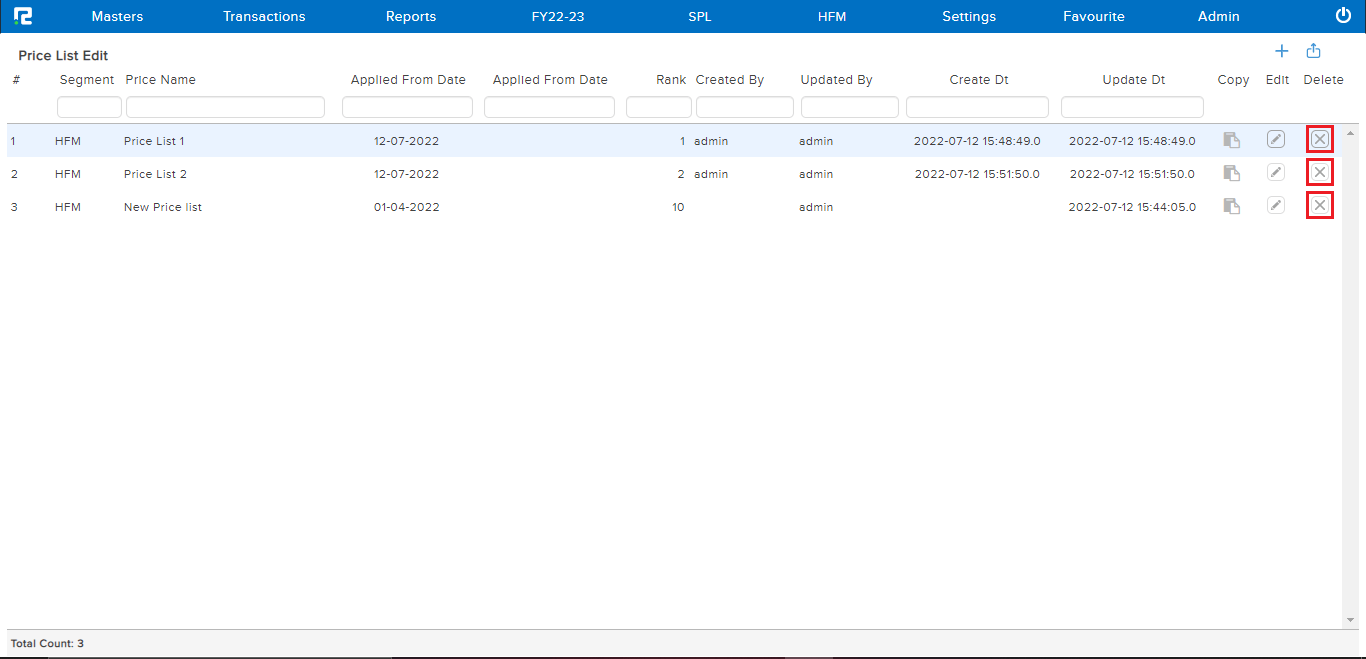
A “COPY” icon is available right before the “EDIT” icon which helps to copy the entire price list.