Computation of TDS, and filing the return becomes very easy with RealBooks’ Automatic TDS feature. With just a few rules in place within the software, the TDS gets computed automatically and you get several related reports periodically. With the feature, you won’t have to worry about recording entries every month, the software does that for you.
How to Configure TDS
STEP 1: Go to Settings⇒ Configuration
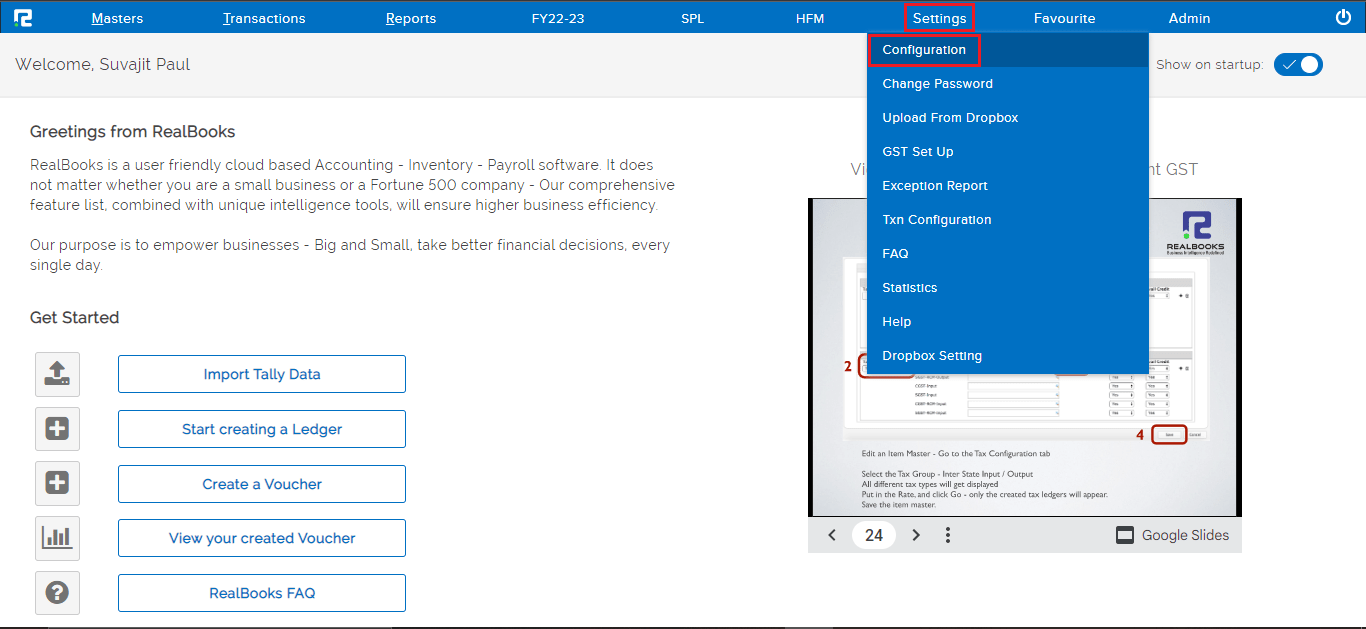
STEP 2: Go to Compliances⇒ General
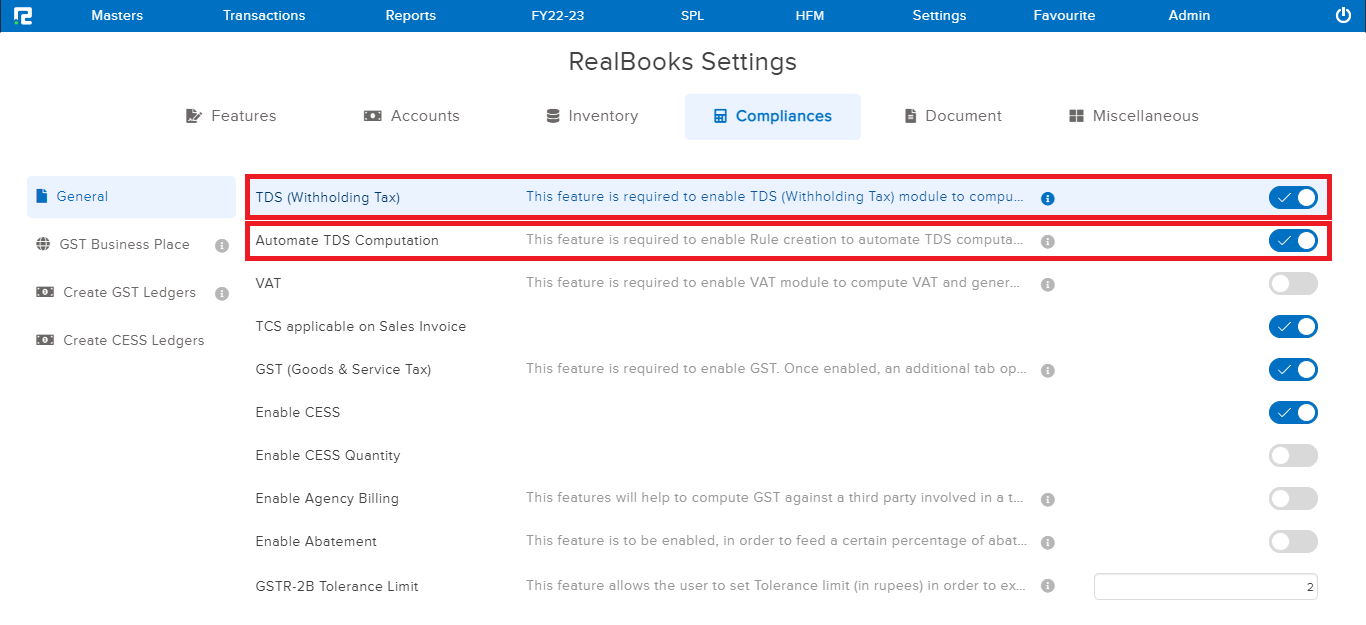
Here, you need to enable the TDS (withholding tax) feature. After enabling, the Automatic TDS Computation feature is displayed just below it. Enabling that will set up the Rule TDS feature in the Accounts Master.
How to Create a TDS Ledger
STEP 1: Masters ⇒ Accounts ⇒ Ledger ⇒ Create
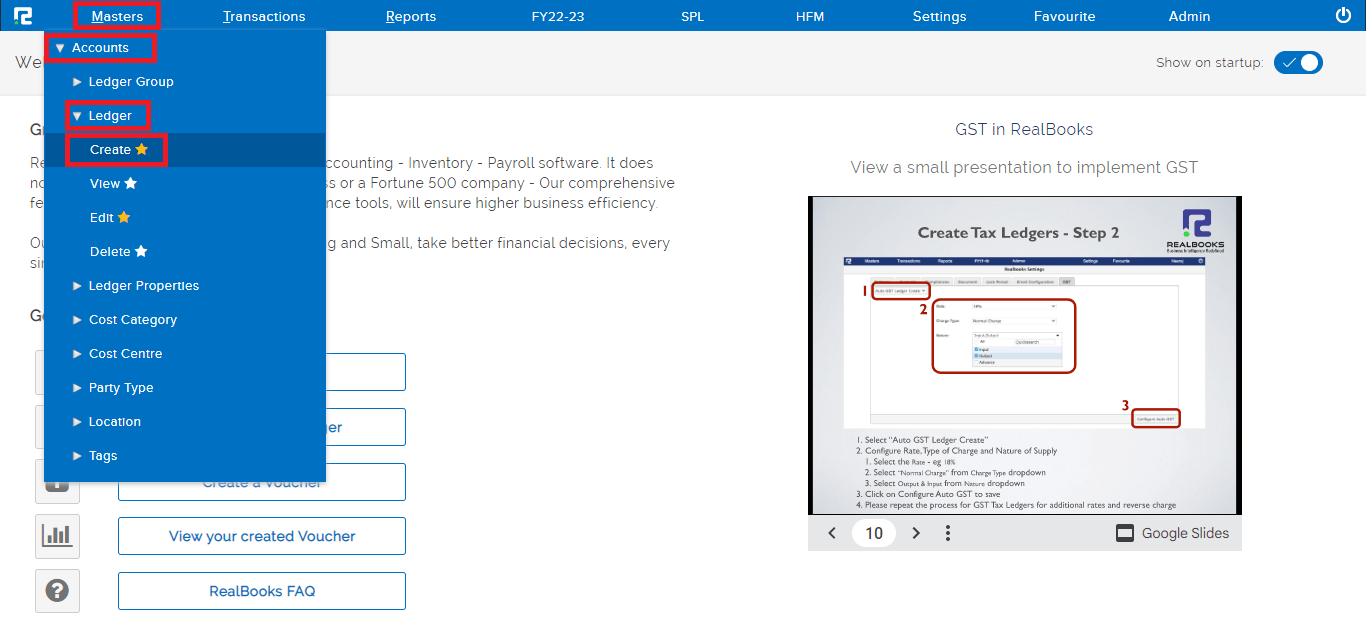
STEP 2: In the Create a Ledger Master page, you need to select Tax from the Ledger Category dropdown list. Then add in details regarding Ledger Name, Code and Group as required.
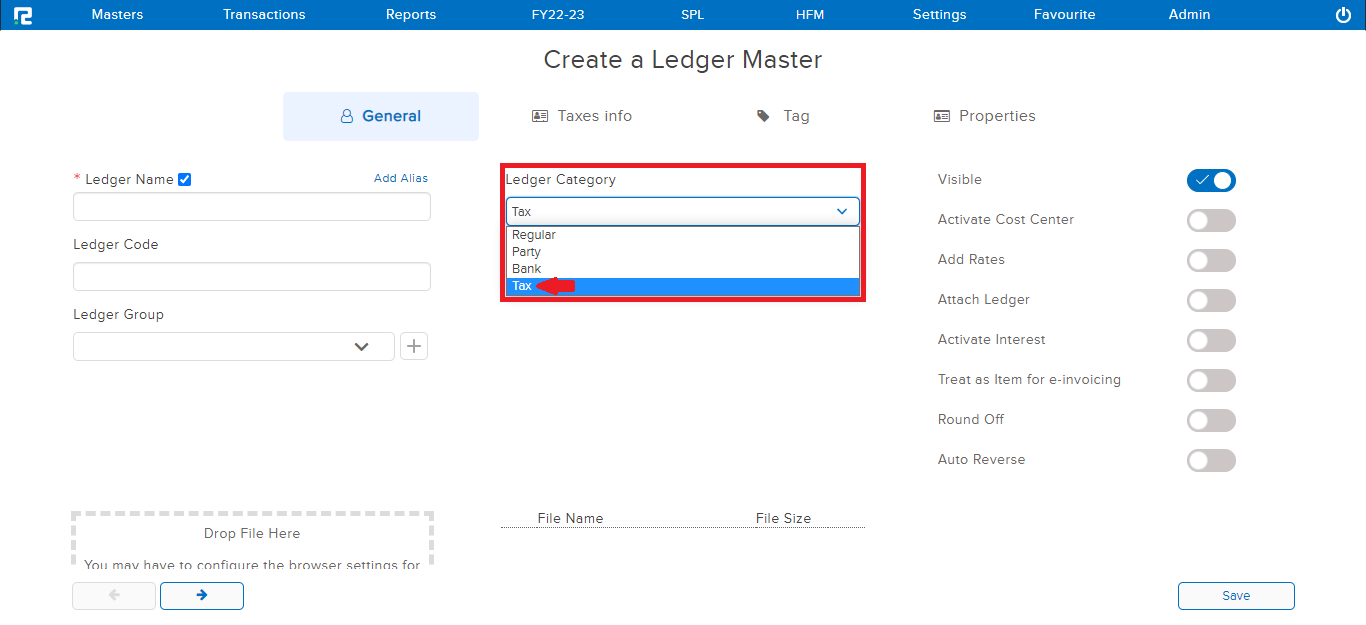
STEP 3: Click on Taxes Info Tab.
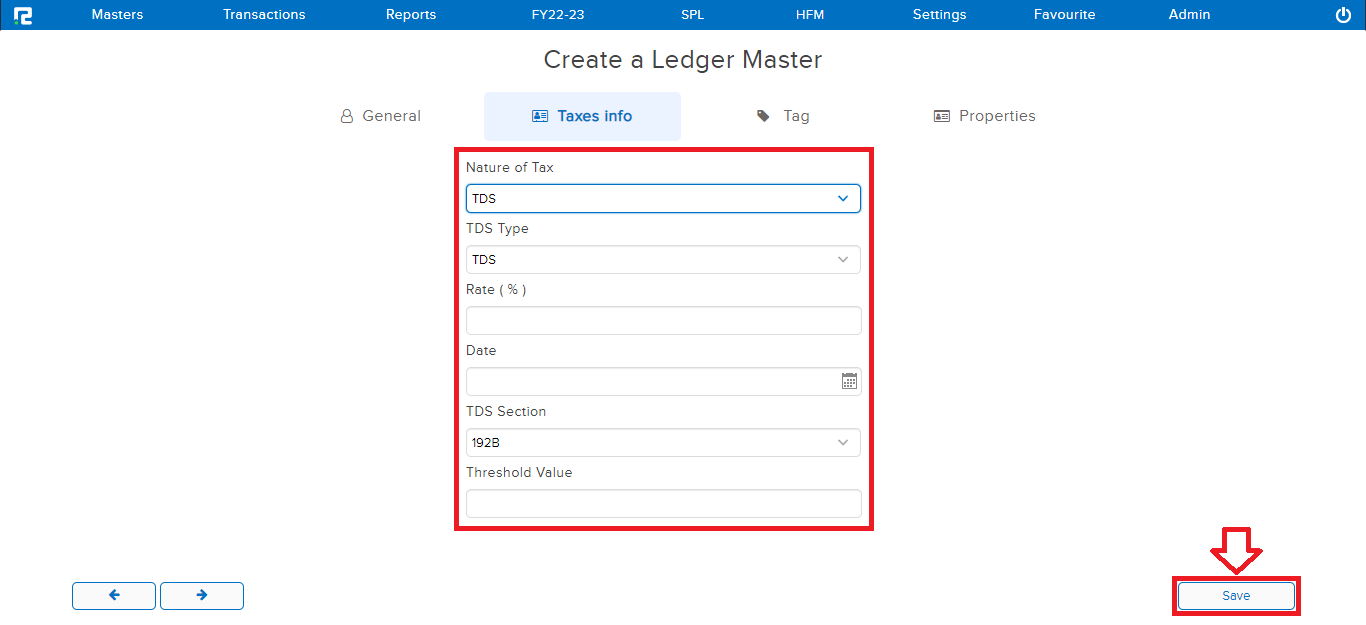
When selecting TDS under the Nature of Tax, Tabs related to TDS Rate, Section, Type and Date will be displayed in the page. Fill in the details as required and click on Save.
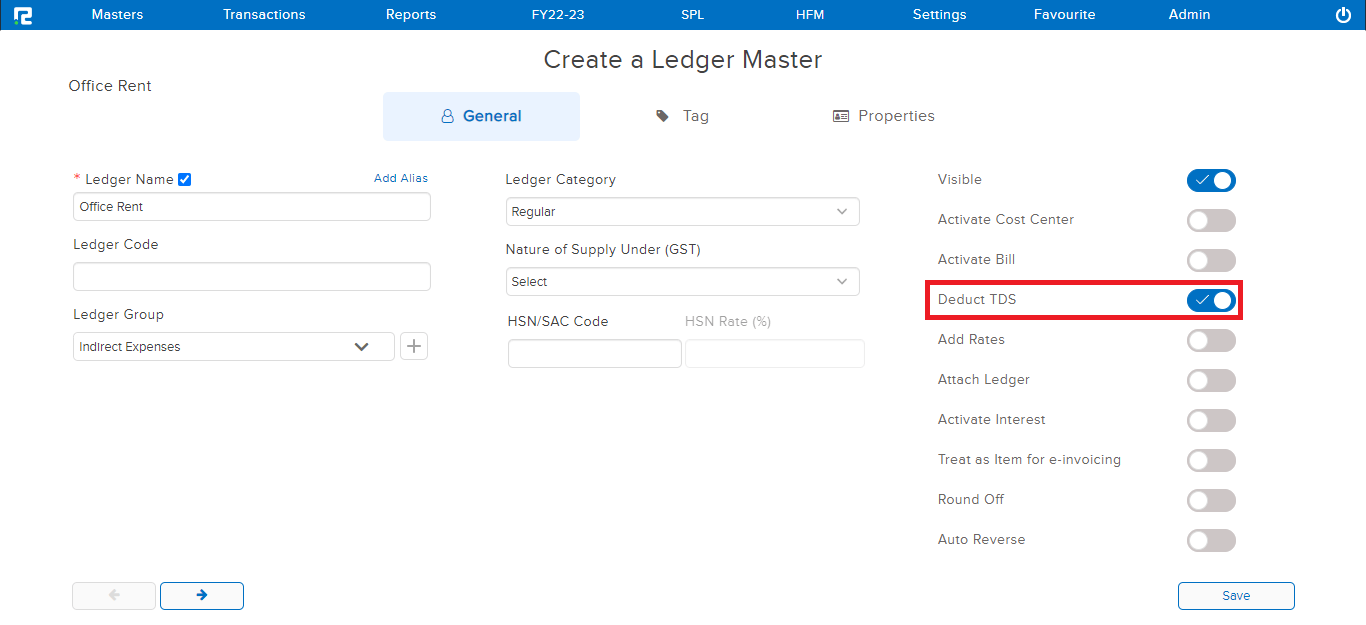
Note: In order to create a Rule for the expense ledger, or to get a correct report, while creating your expense ledgers you need to enable the Deduct TDS option.
How to Create Rule TDS
Once you comply with the above prerequisites, setting up Automatic TDS using Rule TDS becomes easy.
STEP 1: Masters ⇒ Accounts ⇒ Rule TDS ⇒ Create
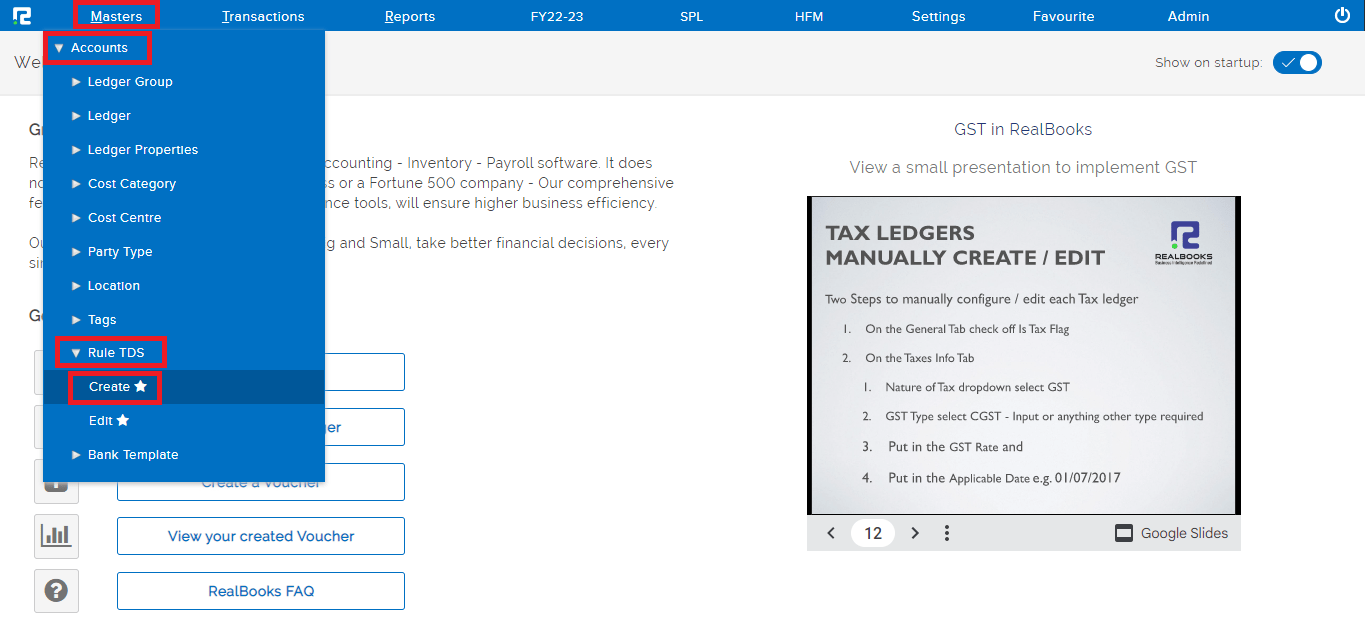
STEP 2: Fill in the following details-
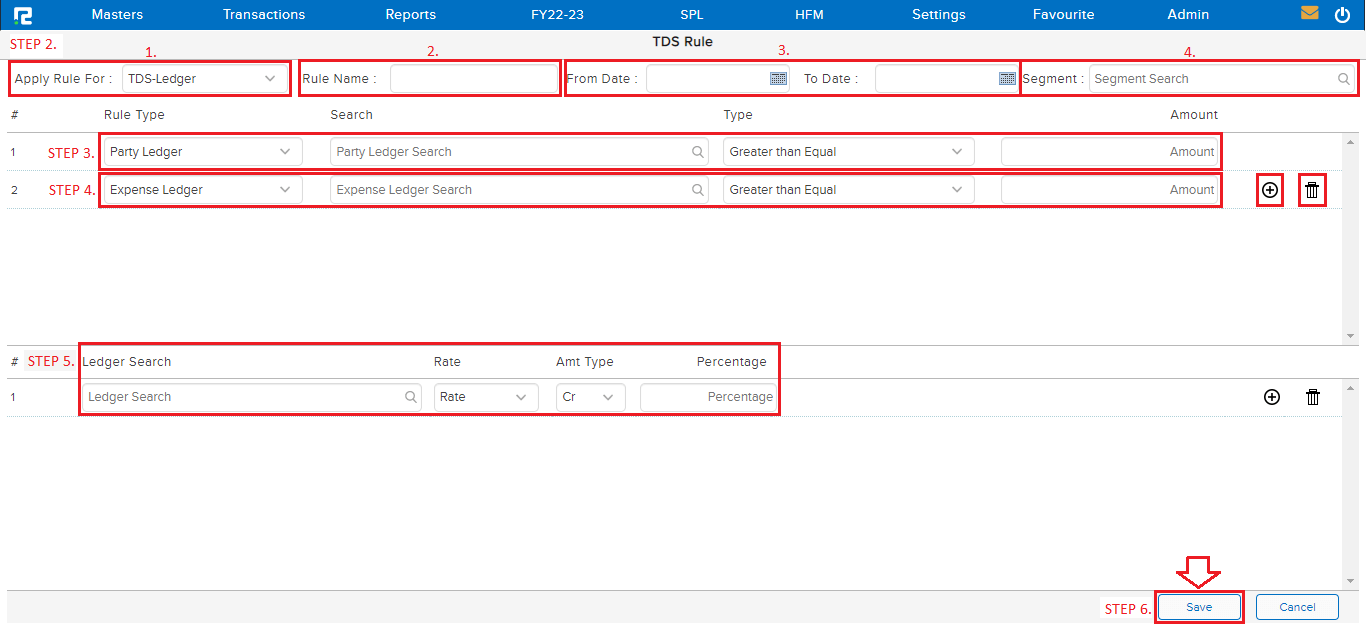
1. Apply Rule For: Select from Dropdown whether you want to Create Rules for each Party Ledger or an entire Ledger Group or even on the basis of party type.
If we choose it as TDS-Ledger, then the rule can be created for an individual party.
If we choose it as TDS-Ledger Group, then a rule can be created for all the party ledgers falling under the selected ledger group.
If we choose it as TDS-Party Type, then a rule can be created based on the party type assigned to the ledger master.
2. Rule Name: Add a name to this Rule and select a Date Range for the Applicability of this Rule.
3. From date & To date: Select a Date Range for the Applicability of this Rule.
4. Segment: If you are doing Segment Based Accounting, then Select a Segment in the Search Bar for which this Rule will be Applicable.
To apply the same rule across the company, select the Company name as the segment name.
STEP 3: Select the Party Ledger and the amount above/below which the TDS needs to be deducted.
STEP 4: Select the Expense Ledger for which the TDS deduction rule needs to be created. Mention the amount above or below which the rule shall be applied.
To insert multiple Expenses ledger, click on the “+” icon available at the end of each row and to delete, click on the “Trash bin” icon.
Note: In case you have Selected Ledger Group, then Type the Group Name (Example Sundry Creditors) Here, for all the Parties where combination of this Expense will be found, TDS will be deducted automatically at the time of booking of entry.
STEP 5: Under the Field Ledger Search type the Applicable TDS Ledger Name and Rate and also amount type(i.e. whether the TDS amount needs to be posted as a debit amount or credit), and the TDS rate under the field “Percentage”.
STEP 6: Click on the save button, and the rule TDS will be saved successfully.
This will help the system to post the TDS in the correct TDS ledger and at the correct TDS rate.
Note: To use Auto TDS computation in the voucher, enable Allow Service Tax & TDS Ledgers in the Voucher Configurations.
To enable this feature Go to Settings⇒ Txn Configuration⇒ Select nature of transaction⇒ Select voucher type⇒ Search

